By default, when a Robocopy operation is completed, a summary of what happened is displayed on the console. This summary can appear a bit cryptic as it displays in the Command Prompt window. (See Figure 1.)
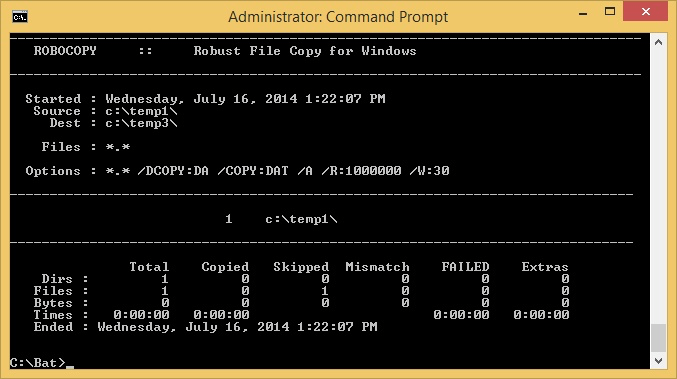
Figure 1. Robocopy's default summary output.
If you want to change the default logging behavior, there are many options to choose from. Some of the more interesting options include:
| Switch | Meaning | |
|---|---|---|
| /L | List only: don't copy, timestamp or delete any files. | |
| /X | Report all eXtra files, not just those selected. | |
| /V | Produce Verbose output, showing skipped files. | |
| /ETA | Show an Estimated Time of Arrival of copied files. | |
| /LOG:file | Output status to a specified log file. If the file exists, overwrite it. | |
| /LOG+:file | Output status to a specified log file. If the file exists, append to it. |
These switches, which you add to the Robocopy command line, are fairly self-explanatory, but a couple are worth noting. The /L switch, for example, is handy when you want to see what would happen if you executed the command, but without any copy actually occurring.
If you want to capture to a file the output of Robocopy, then the /LOG and /LOG+ switches are what to use. As is usually the case, there are several other logging options. The complete list can be obtained by invoking Robocopy with the /? switch.
![]()
![]()
![]() This tip (13220) applies to Windows 7, 8, and 10.
This tip (13220) applies to Windows 7, 8, and 10.
It's simple to use Robocopy to copy entire directories. Dealing with directories is what it does best! This tip shows you ...
Discover MoreYou may wish to clear your Recently Used Documents list or even have them not remembered in the first place. How you ...
Discover MoreA common operation within Windows is to copy files and folders from one location to another. Here are the two major ways ...
Discover More2019-10-07 00:03:18
Sinan
How about failed file or directory to log?
Copyright © 2025 Sharon Parq Associates, Inc.
Comments