By default, Windows is configured so that file extensions are not displayed—at least they aren't displayed for extensions that Windows recognizes. So instead of seeing a file whose name is "MyFile.txt," Windows only displays "MyFile." This could get confusing if you have different types of files with the same name, like "MyFile.txt," "MyFile.docx," "MyFile.jpg," etc. Each of these—because Windows recognizes the extension—would be displayed simply as "MyFile."
To eliminate the possibility for confusion, many users change how Windows is configured so that it displays the file extensions. This allows you to see the full name of every file you work with.
To turn on the display of file extensions, follow these steps:
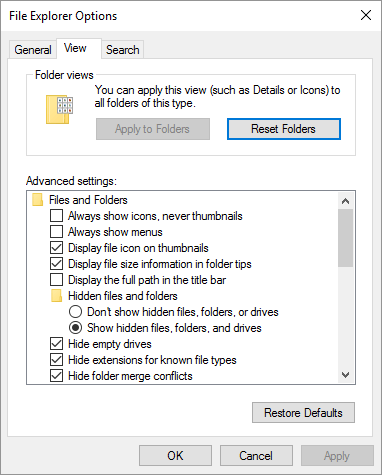
Figure 1. The View tab of the File Explorer Options dialog box.
The checkbox in step 5 determines whether the system should hide extensions for known file types. The checkbox is selected by default, so file extensions are not displayed. When you clear it (and then click OK), the extensions are immediately unhidden, and you can see full file names.
An interesting tidbit if you are using Windows 10: You can also change the setting by going through the File Explorer. Display a File Explorer window, click the View tab, and then click the Options tool. You see the exact same File Explorer Options dialog box, but this time it is named Folder Options, just as in earlier versions of Windows.
![]()
![]()
![]() This tip (12859) applies to Windows 7, 8, and 10.
This tip (12859) applies to Windows 7, 8, and 10.
Audio files have additional attributes that other files don't have. This tip describes how you can display these ...
Discover MoreRenaming a large set of files one file at a time can be time consuming and tedious. Windows allows for you to quickly ...
Discover MoreIf you ever want to copy user accounts, documents, pictures, etc., from one computer to another, you'll find that Windows ...
Discover MoreThere are currently no comments for this tip. (Be the first to leave your comment—just use the simple form above!)
Copyright © 2025 Sharon Parq Associates, Inc.
Comments