Since Windows systems exist all around the globe, it only makes sense that Microsoft would allow you to make specific changes to things that are specific to a local region. The things that vary by region may include location, language, date and time formats, number formats, and currency formats.
How you change regional settings depends on the version of Windows you are using. If you are using Windows 7 or Windows 8, display the Control Panel and click the Region and Language link. If you are using Windows 10, display the Control Panel and click the Change the Date, Time, or Number Formats link (under the Clock and Region heading). Regardless of your version of Windows, you'll then see essentially the same dialog box. (See Figure 1.)
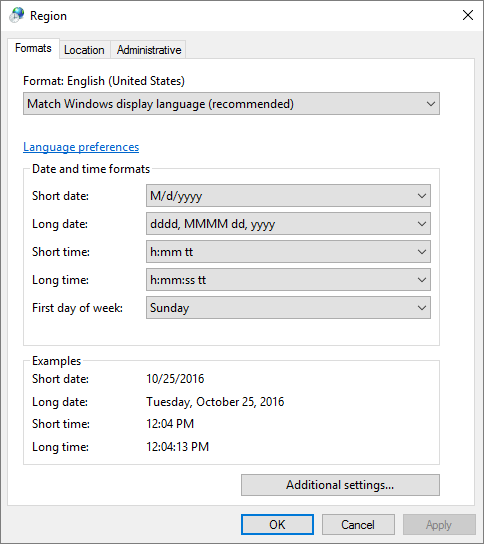
Figure 1. The Formats tab of the Region dialog box.
The Format drop-down list allows you to set the global format from which other formats derive (though you can still modify the sub-formats if you choose). For example, my global format is set to "English (United States)". This means that when I look at the system clock it presents the time as "6:46 PM" and the date as "9/9/2020" (month/day/year). If I hover the mouse pointer over the clock it shows "Wednesday, September 9, 2020."
However, if I change my global format to "French (France)" and click the Apply button, the system clock now presents times as "18:54" (i.e., military time) and the date as "9/9/2020" (day/month/year).
The Format drop-down list modifies most of the settings that people really care about, but you can get more granular in your changes, if desired. For example, in the middle of the Region dialog box you see that there are several drop-down lists that allow you to specify exactly how you want the Short Date, Long Date, Short Time, and Long Time to appear. You can change these formats and look at the bottom of the screen—in the Examples section—to see what the new formats would look like before you accept them.
The last drop-down on this screen indicates the first day of the week. The default in the United States is Sunday, but other regions start their weeks on different days, so you're given that option.
You can change a variety of other regional settings by clicking the Additional Settings button. Windows then displays the Customize Format dialog box. (See Figure 2.)
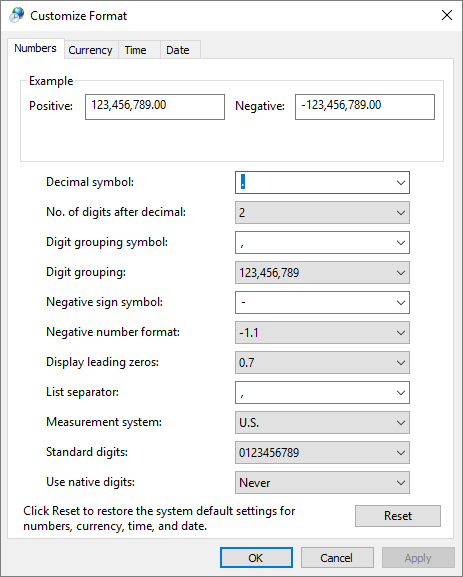
Figure 2. The Numbers tab of the Customize Format dialog box.
As you can see from the many drop-down lists, there are a plethora of items that you can customize on the Numbers tab. Many of them, though, are limited to what you had specified in the previous screens' global format drop-down. For example, if the global format is "English (United States)", then the drop-down list for the "List Separator" on the Customize Format dialog box contains the comma (,). If, however, your global format is "French (France)", then the drop-down list for the "List Separator" contains both the semi-colon (;) and the comma.
While working with the Customize Format dialog box you may also want to visit the Currency tab. (See Figure 3.)
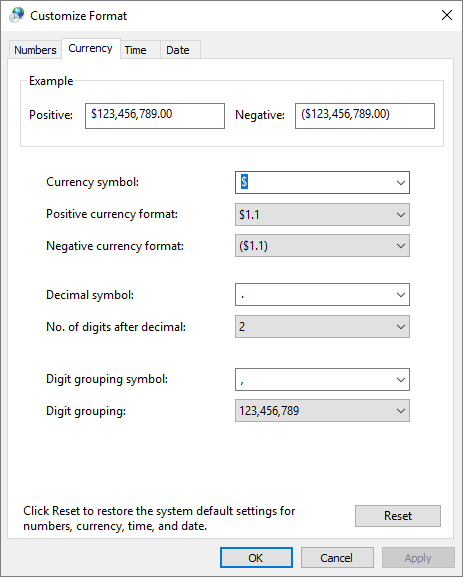
Figure 3. The Currency tab of the Customize Format dialog box.
Since my global format is still "English (United States)", this screen is filled in with default values used in the United States (e.g., the $-sign for currency, the comma for the digit grouping symbol, digit grouping every three digits, etc.). However, if I was to go back and change the global format to "French (France)", then Windows provides a variety of different formatting options for currency.
Once you're finished setting all the formats to your liking, OK your way out, and your system will now represent the region characteristics that you've set.
![]()
![]()
![]() This tip (12831) applies to Windows 7, 8, and 10.
This tip (12831) applies to Windows 7, 8, and 10.
If you have vision impairments that affect your ability to use your computer, Windows 10's Ease of Access Center can help ...
Discover MoreCompatibility settings are parameters within executable images that allow or deny it to properly run under a given ...
Discover MoreXbox Game Bar is more than just for use in the Xbox ecosystem. What settings correlate to using Xbox Game Bar? Read on to ...
Discover MoreThere are currently no comments for this tip. (Be the first to leave your comment—just use the simple form above!)
Copyright © 2025 Sharon Parq Associates, Inc.
Comments