Windows provides a way that you can control how many clicks it takes to open an item. By default, Windows requires that you double-click an icon to open it, but you may prefer to open items simply with a single click.
To configure Windows to do your click bidding, you need to display the Folder Options dialog box. The easiest way to do that is to start by displaying the File Explorer or, if you are using Windows 7, displaying Windows Explorer. (Pressing Win+E is a great way to display it.) Now, using the controls in the File Explorer or Windows Explorer, display any file folder you want.
Now, just make sure that the General tab is displayed. (See Figure 1.)
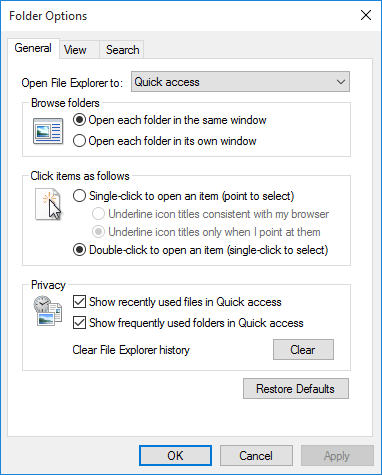
Figure 1. The General tab of the Folder Options dialog box.
In just about the center of the dialog box you can specify whether you want Windows to require single-clicks or double-clicks in order to open items. You can make your choices, as desired, and then click OK. The behavior change is immediate.
You should understand that if you choose to require only a single click, you'll need to make a change not only in how you open things, but in how you select them. The default (as already mentioned) is double-clicking to open, which also means that you single-click in order to select an object. If you change Windows so that a single-click is sufficient to open an item, then all you'll need to do to select an item is to point at it with the mouse.
![]()
![]()
![]() This tip (13406) applies to Windows 7, 8, and 10.
This tip (13406) applies to Windows 7, 8, and 10.
MAC addresses are used to uniquely identify devices attached to your network. If you need to figure out what MAC address ...
Discover MoreI'm always looking for ways to free up disk space. Even with a 1 TB drive I want to be a "good disk citizen." If you're ...
Discover MoreDisk fragmentation is one of those things which, if severe, can adversely affect your system's performance. This tip ...
Discover MoreThere are currently no comments for this tip. (Be the first to leave your comment—just use the simple form above!)
Copyright © 2025 Sharon Parq Associates, Inc.
Comments