Connecting a Bluetooth Keyboard
Written by Eric Wyatt (last updated October 12, 2020)
Previously, we have described what Bluetooth is. No, it's not a dental term, as you can see from the article. It is a way to connect or exchange data over short distances via radio waves. Bluetooth technology has become a growing, popular method to connect devices, ranging from keyboards and mice to speakers and printers.
A Windows user (I'll call him Rick) wanted to know how to connect his new Bluetooth wireless keyboard to his Windows 10 computer. This is a simple process and quite easy. Let's walk through how to connect the devices.
- Press the Windows key and type (without quotes) "Bluetooth & Other Devices", then press Enter. This launches the Bluetooth & Other Devices section of the Settings dialog box. (See Figure 1.)
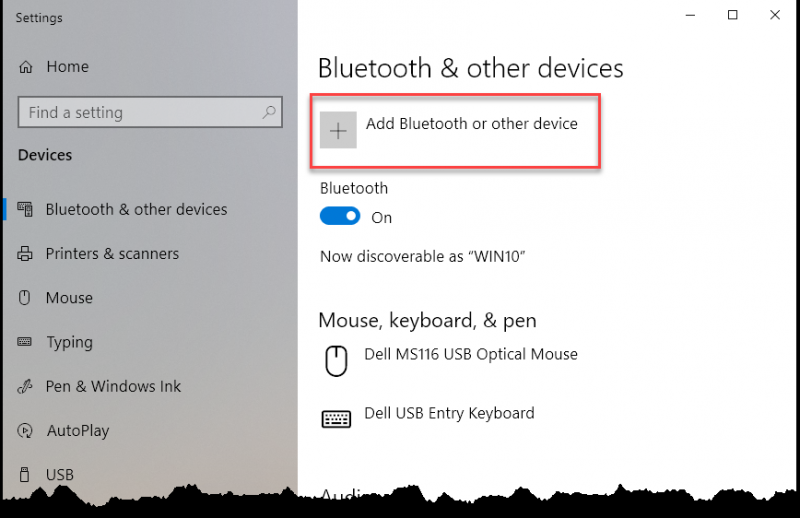
Figure 1. Bluetooth & Other Devices section of the Settings dialog box.
- Click on "Add Bluetooth or Other Device" directly under the Bluetooth & Other Devices header. This opens an "Add a Device" pop-up window directly over the Settings dialog box. (See Figure 2.)
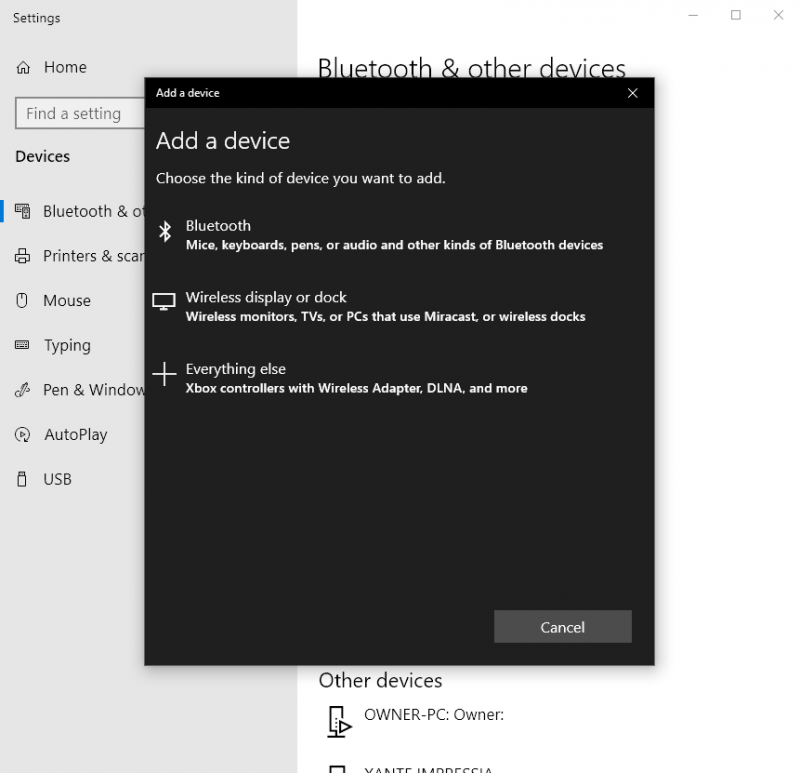
Figure 2. Add a Device window.
- To install a Bluetooth keyboard, click on the top option, "Bluetooth." Your computer starts searching for any discoverable Bluetooth-enabled items. Make sure that your keyboard is on and "discoverable." Sometimes this involves pushing a button on your keyboard; you may need to consult your device's manual on how to do this as each device varies.
- When the keyboard you want to connect is listed in the Add a Device window, click on the device name. The pop-up window then shows that it is trying to connect and may give a PIN you need to enter. (See Figure 3.)
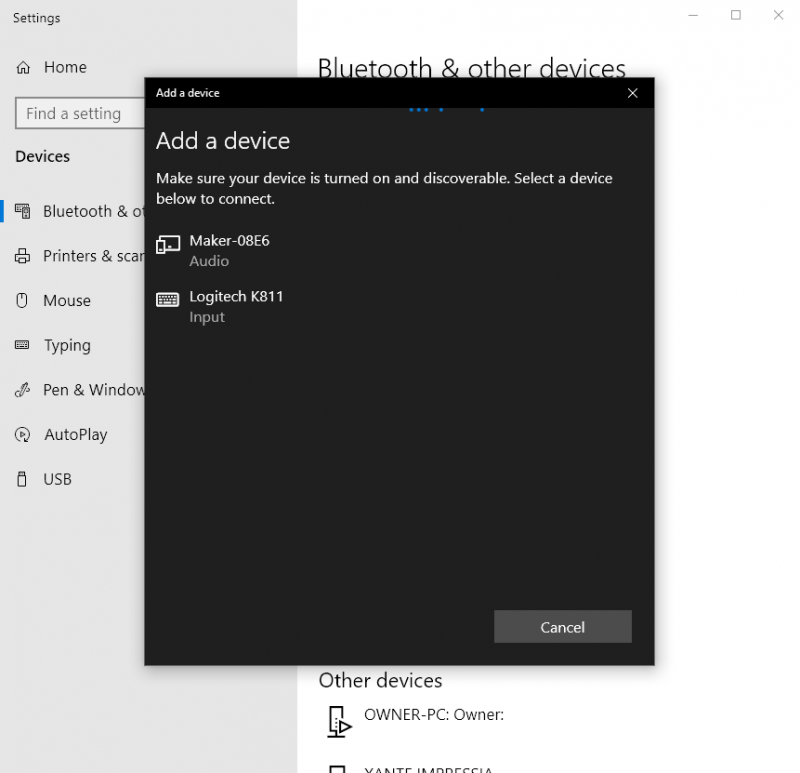
Figure 3. The Add a Device pop-up window showing nearby Bluetooth devices.
- Enter the PIN shown on your screen; you may need to press Enter once you type the PIN. If you connected properly, Windows will tell you that "Your Device is Ready to Go!" (See Figure 4.)
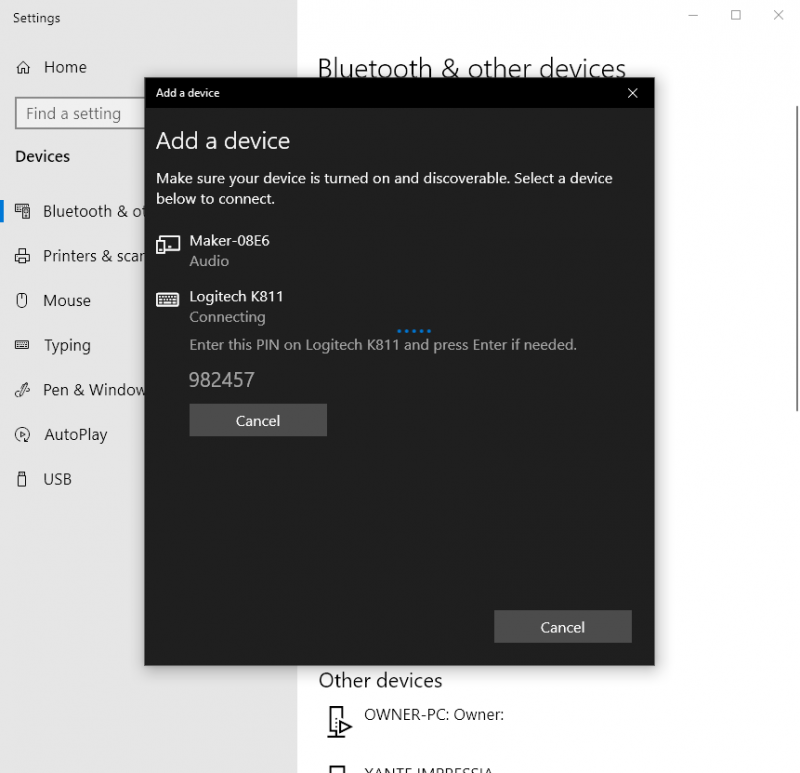
Figure 4. The Add a Device pop-up window shows a PIN needed to connect a Bluetooth Keyboard.
- Click "Done" to close the Add a Device window. You will see the new keyboard listed under the "Mouse, Keyboard, & Pen" section of the dialog box. (See Figure 5.)
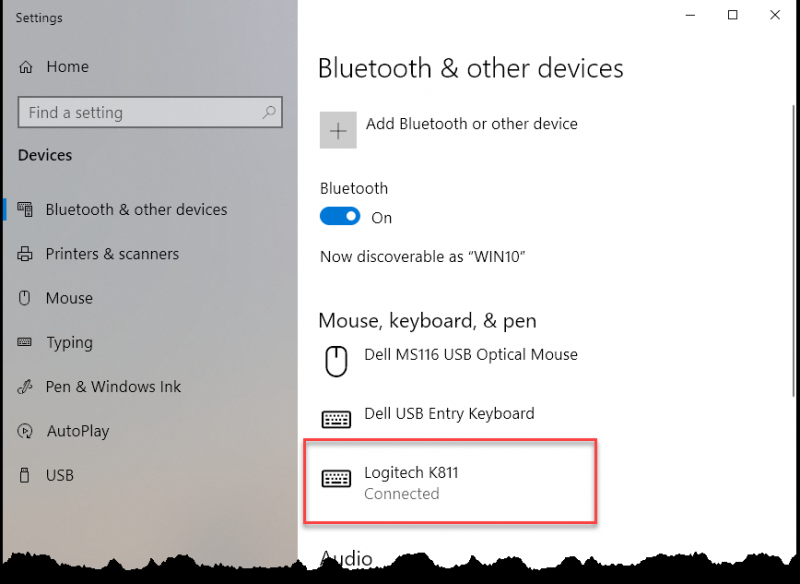
Figure 5. A connected Bluetooth keyboard in the Bluetooth & Other Devices section of the Settings dialog.
- Close the Settings dialog box. Your Bluetooth keyboard should now be connected and ready to use.
Connecting a Bluetooth keyboard is rather quick and easy. Now the hardest thing will be remembering to keep charged batteries in the device. If your batteries do die, no worries—put in a fresh set or charge the keyboard and your computer should connect automatically once the keyboard is powered back up.
 This tip (13788) applies to Windows 10.
This tip (13788) applies to Windows 10.
Author Bio
Eric Wyatt
Eric Wyatt is a swell guy (or so his friends tell him). He is a formally trained designer and branding expert, bringing a wide range of skills to his Tips.Net articles. Learn more about Eric...
Quickly Reset Your Graphics Driver
Resetting your graphics driver can help when your computer is facing issues. Execute a quick rest of your computer's ...
Discover More
Move the Windows 11 Taskbar to the Left
Windows 11's new Taskbar puts the Start menu and apps front and center. In this tip you learn how to move the Taskbar to ...
Discover More
Historical Weather Information
Historical Weather information can give you insight into what you can expect when it comes to temperature, rainfall, and ...
Discover More
Using Two Monitors with Windows
Windows is great about letting you work on multiple things at the same time. Often, however, you end up with so many ...
Discover More
Deleting a Power Management Plan
Windows allows you to create custom power management plans. When you no longer need a plan you previously defined, you ...
Discover More
Adjusting the Cursor Blink Rate
In Windows, the cursor indicates where you are about to type information using the keyboard. You can adjust how quickly ...
Discover More
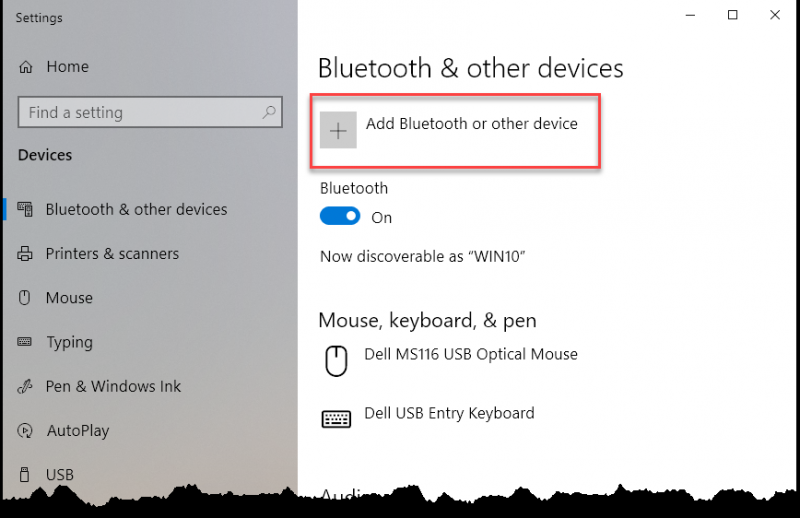
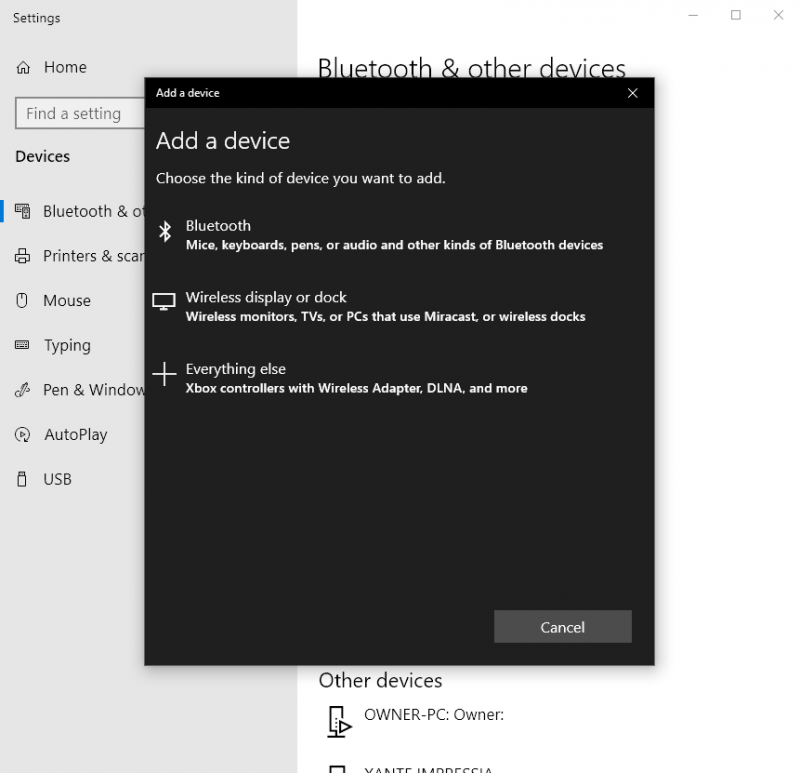
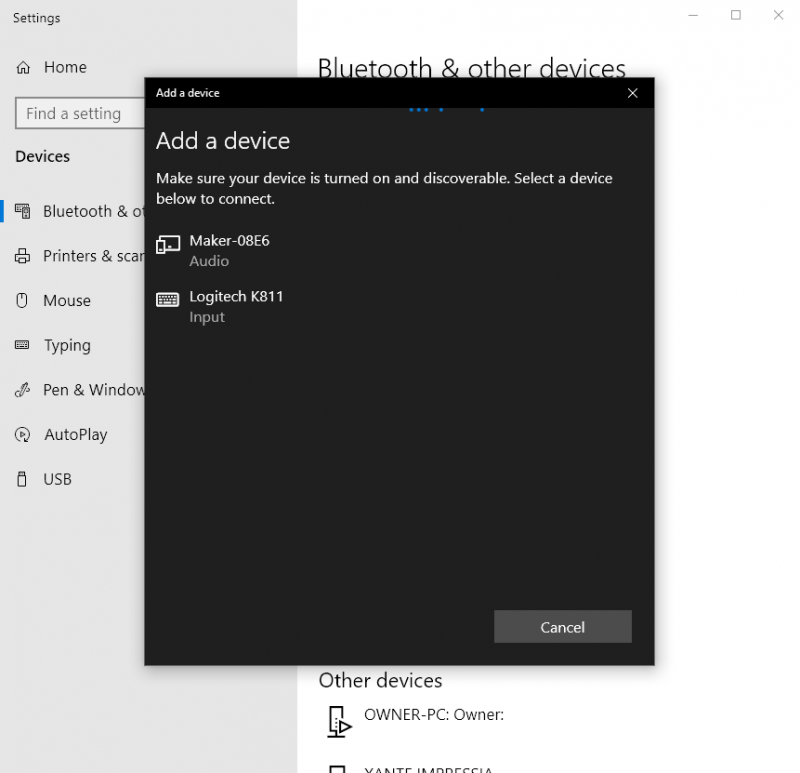
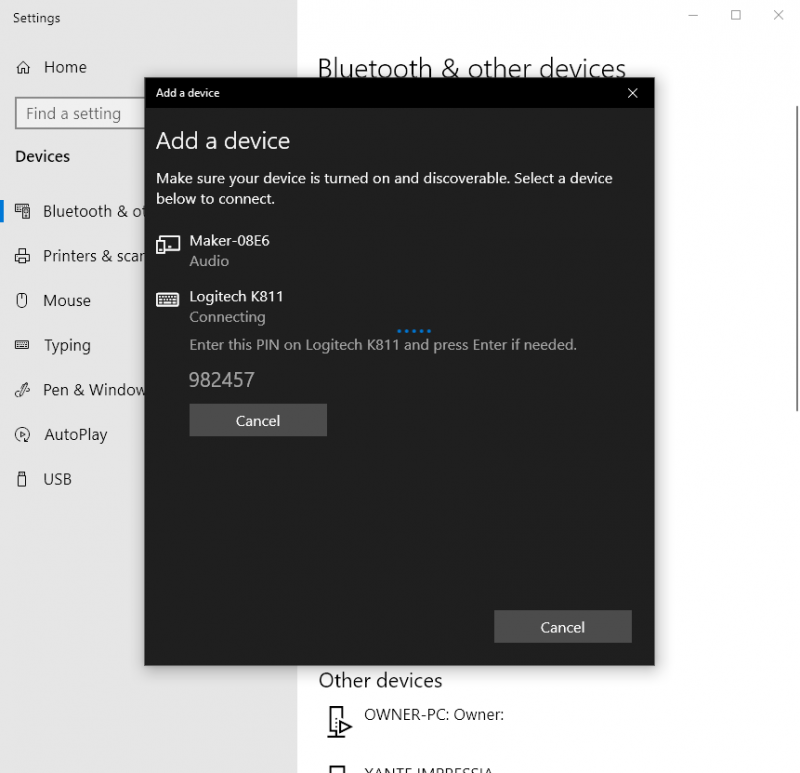
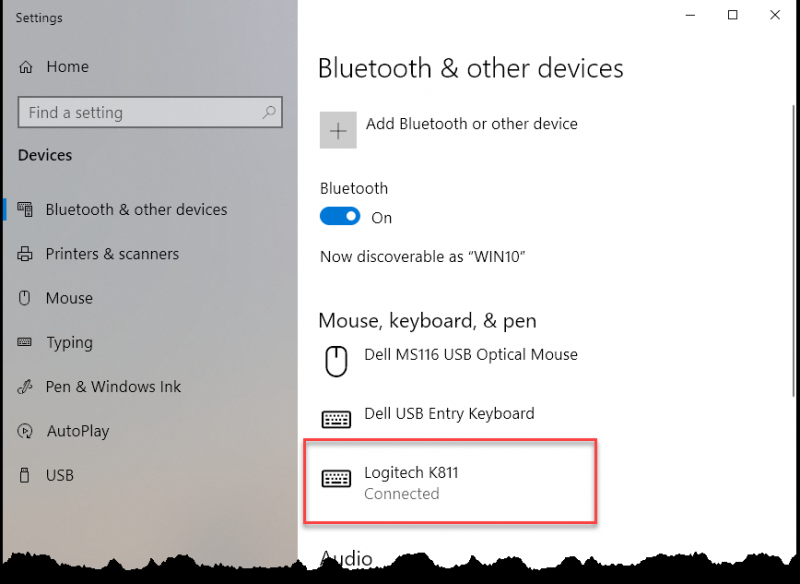
![]() This tip (13788) applies to Windows 10.
This tip (13788) applies to Windows 10.
Comments