In Windows 10, part of the graphical "experience" for a system is to include a drop-shadow whenever an actual window is displayed. The purpose of a drop-shadow is to give the element (in this case a window) some depth and, therefore, make it "pop" a bit from whatever is behind it. You can see the drop-shadow most easily if you make the background color of your desktop white and then look at a window. (See Figure 1.)
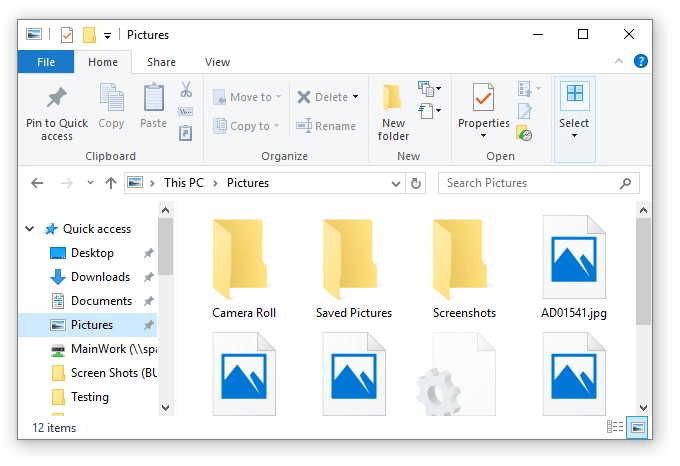
Figure 1. A window and its drop-shadow.
If you poke around a bit, you'll also find that the size of the drop-shadow varies, depending on whether the window is active or not. (An inactive window has a smaller drop-shadow than an active window.)
These drop-shadows are added by Windows purely for aesthetic reasons—some people think they look better. Fact is, though, unless you have a very light background (such as the white background already mentioned), you may not even notice the drop shadows. In such cases, the drop shadow doesn't add much and simply adds a tiny bit to the computing overhead required by Windows.
If you are among those who think that the drop shadows are unnecessary, you can turn them off by following these steps:
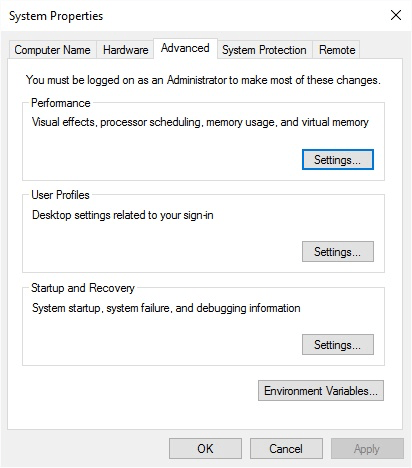
Figure 2. The Advanced tab of the System Properties dialog box.
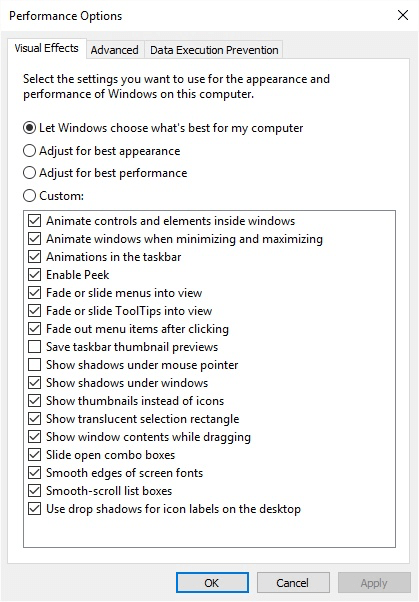
Figure 3. The Visual Effects tab of the Performance Options dialog box.
The change takes place immediately; there is no need to restart your system.
![]() This tip (5137) applies to Windows 10.
This tip (5137) applies to Windows 10.
When you use a Microsoft account or an Azure Active Directory (Azure AD) account, you can sync settings between the ...
Discover MoreSometimes the "Send to | Desktop (create shortcut)" option disappears, or perhaps it was never there in the first place. ...
Discover MoreSome Windows features can be both time savers and privacy concerns at the same time. The Recent Places list and the Quick ...
Discover MoreThere are currently no comments for this tip. (Be the first to leave your comment—just use the simple form above!)
Copyright © 2025 Sharon Parq Associates, Inc.
Comments