It seems these days just about everything we do, or use requires a password. The sheer number of passwords can make it difficult to remember one specific password. This is especially true since we shouldn't be using the same password for each site. So, when it comes time to remember your Wi-Fi password—say if a new computer needs to connect to your existing Wi-Fi—and you don't have the password written down, you can use a computer currently connected to retrieve the password.
To retrieve the password on a Windows 10 system connected to your network, follow these steps:
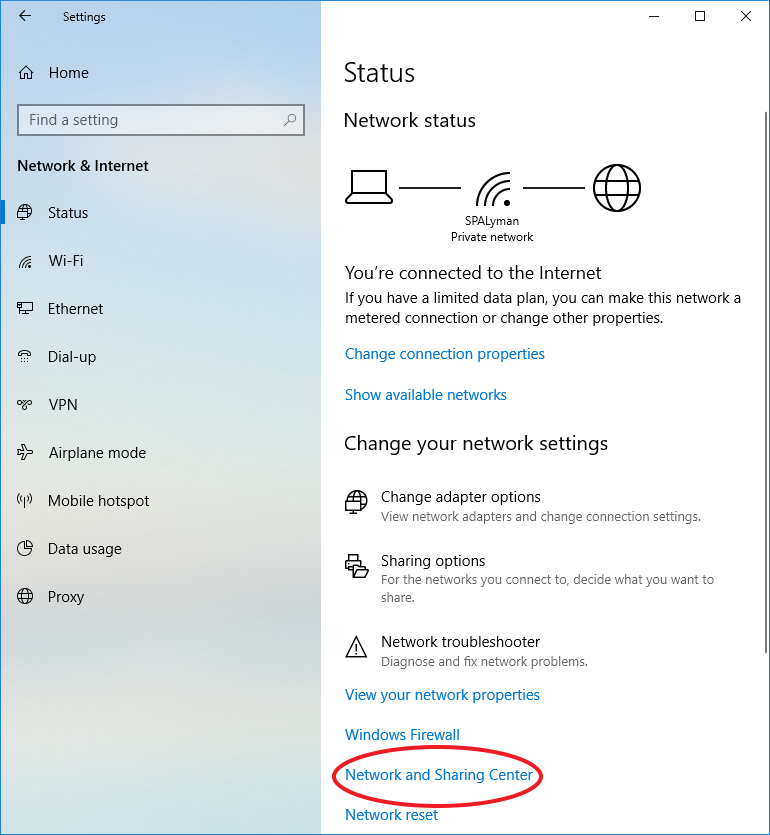
Figure 1. The Network & Internet section of the Settings dialog box.
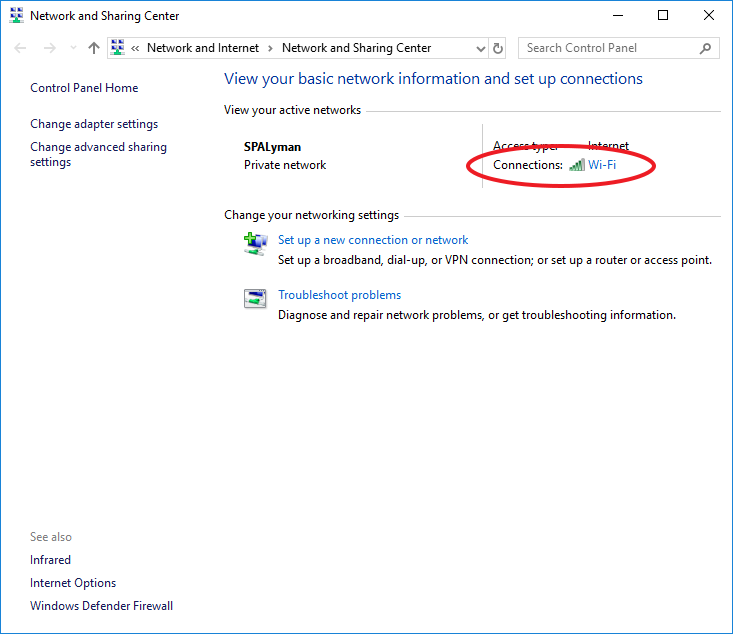
Figure 2. The Network and Sharing Center dialog box.
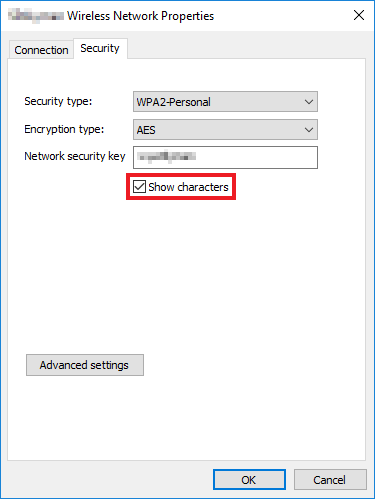
Figure 3. The Show Characters option of the Wireless Network Properties dialog box.
On a Windows 7 or Windows 8 system the steps are very similar:
Now that you have the password for your network, you can connect other devices to your wireless network. It is recommended that you still keep your passwords safe and secure as to avoid unwanted people from gaining access to your network and files.
![]()
![]()
![]() This tip (13606) applies to Windows 7, 8, and 10.
This tip (13606) applies to Windows 7, 8, and 10.
If you want granular control over all the devices on your system, getting familiar with the device manager is time well ...
Discover MoreExecuting a factory reset is the final option if your computer is not working correctly. This tip shows you how to reset ...
Discover MoreThis tip reveals a little-known trick that enables you to move around your Start menu a little faster. The result is ...
Discover MoreThere are currently no comments for this tip. (Be the first to leave your comment—just use the simple form above!)
Copyright © 2025 Sharon Parq Associates, Inc.
Comments