One of the more common and easiest ways to personalize our computer is to change the wallpaper or desktop background. The ability to change our computer wallpaper has been around for quite some time. We have covered how to change your computer's wallpaper and how to use your own image for your wallpaper. As you do this you may have noticed, if you pay really close attention, that your image never seems to look as good as you were expecting. This is because of something Windows does to try to minimize the potential impact on performance. When you specify a JPG file image to be used in the background, Windows compresses the image. For many, this is not an issue. However, if you have noticed your wallpaper looks a bit compressed or blocky, this could be why. While Windows does not provide a simple toggle to alter the compression setting, fortunately, you can create a registry entry to control how much compression Windows applies to the background image.
A quick note before we begin: Be very careful when you modify your system's registry. If you are not careful you can mess up your system.
To modify this setting do the following:
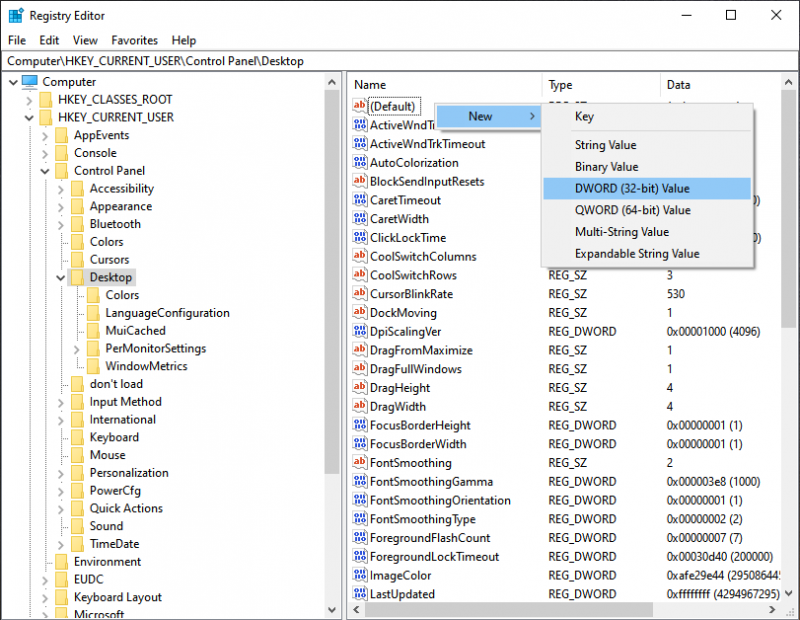
Figure 1. Creating a new DWORD (32-Bit) Value.
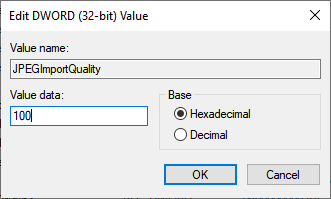
Figure 2. The Edit DWORD (32-Bit) Value window.
By modifying the registry, you have been able to reduce the image compression that impacts your computer's wallpaper. Now when you set a new JPG file as your desktop image you should see a clearer image without any noticeable compression taking place.
![]() This tip (13802) applies to Windows 10.
This tip (13802) applies to Windows 10.
Windows does a lot of nuancing to provide the user with a pleasing visual experience. All this attention to detail, ...
Discover MoreOne of the personalization settings you can control is how fast the cursor moves when you move your mouse. You can ...
Discover MoreWindows will load apps at startup, which can impact performance. Quickly deactivate startup items that can affect the ...
Discover MoreThere are currently no comments for this tip. (Be the first to leave your comment—just use the simple form above!)
Copyright © 2025 Sharon Parq Associates, Inc.
Comments