Like it or not, we live in a world geared towards right-handed people. This means that the default mouse configuration is for right-handed people. Thus, a "normal" mouse click means clicking the left mouse button with your index finger, and it's explicitly called out if a right-click (typically done using your middle finger) is intended. Fortunately (for left-handed people), this is easy to change so that from your left hand you can perform a "normal" mouse click by using your index finger and when a right-click is called for, you can use your middle finger.
To swap the mouse buttons, start at the Control Panel and click Hardware and Sound. Under the "Devices and Printers" category click the Mouse link. Windows displays the Mouse Properties dialog box. (See Figure 1.)
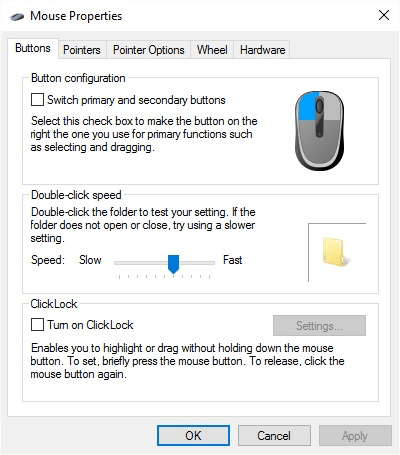
Figure 1. The Mouse Properties dialog box.
Select the Switch Primary and Secondary Buttons check box. This immediately swaps the mouse buttons so that now you must right-click OK to dismiss the window. From this point on, your primary mouse button is the right one and the secondary button is the left one.
You can, of course, swap them back just as easily by again going to the Mouse Properties dialog box and right-clicking (since the right button is now your primary button) the Switch Primary and Secondary Buttons check box.
![]()
![]()
![]() This tip (12070) applies to Windows 7, 8, and 10.
This tip (12070) applies to Windows 7, 8, and 10.
The File Explorer can start in either of two locations. This tip tells you how to set its default startup location to one ...
Discover MoreWindows 10 has several apps that run in the background that help improve performance and function for your system. Some ...
Discover MoreOn Windows computers the Taskbar, by default, runs along the bottom of the screen. Learn how to control how the Taskbar ...
Discover MoreThere are currently no comments for this tip. (Be the first to leave your comment—just use the simple form above!)
Copyright © 2025 Sharon Parq Associates, Inc.
Comments