The methods by which our computers connect to networks or the internet have changed over the years. Computers used to always need some type of data-transfer cable, usually an ethernet cable. In recent years wireless, or WiFi, has become popular. The two methods each come with their own pros and cons. Wired ethernet has generally been held as the dominant method for two main reasons—speed and security. When it comes to speed, this gap is closing, albeit slowly. Without getting into the technical nitty-gritty, WiFi is getting faster with the average typical router allowing for frequencies of either 2.4 GHz or the faster 5GHz. The potential speed differences are 600 Mbps vs. 1 Gbps, respectively. 5 GHz tends to become stronger the more people or devices connected to it and typically it is susceptible to less interference than 2.4 GHz. With many pros, 5 GHz is not without its cons. The main con for some is range, where 2.4 GHz is typically the winner (although this is expected to change in the upcoming years).
Most routers that you can buy today come with the ability to broadcast both frequencies simultaneously, so you do not have to decide on one band. This means that once you set up your router you can connect your computer to the frequency that will work best for you. But what if you've installed your new router and you go to connect your computer to the 5 GHz frequency and it's not there? You can see the frequency and are able to join with other devices, so you know that the router is working correctly. It's just that your computer is not able to connect. It might mean that your computer's wireless network adaptor does not support 5 GHz.
To see if your wireless network adaptor supports 5 GHz, you will need to run a command in Command prompt. Start by pressing the Windows key and typing (without quotes) "CMD," then press Enter. Windows opens a Command Prompt window. Enter the following command:
netsh wlan show drivers
Once you press Enter, Windows will show the information for your computer's wireless network adaptor. As you go through the resulting information you will find the "Radio Types Supported" listing. The information following this line will inform you of the types of wireless network modes your computer can support. To help understand the difference between the different bands here is a listing of common options you might see:
| IEEE Standard | Frequency | Data Caps | Range | |||
|---|---|---|---|---|---|---|
| 802.11a | 5 GHz | Up to 54 Mbps | 25 - 75 ft indoors | |||
| 802.11b | 2.4 GHz | Up to 11 Mbps | Up to 150 ft indoors | |||
| 802.11g | 2.4 GHz | Up to 54 Mbps | Up to 150 ft indoors | |||
| 802.11n | 2.4 GHz or 5 GHz | Up to 600 Mbps | Up to 230 ft indoors | |||
| 802.11ac | 5 GHz | Up to 3.46 Gbps | Up to 115 ft indoors (See Figure 1.) |
If you see 802.11ac, this means your computer's network adaptor will support BOTH 2.4 GHz and 5 GHz, also known as dual-band compatible. If you see 802.11n your computer might support 5 GHz. The 802.11n band supports 2.4 GHz OR 5 GHz, however, it is not dual-band. If you see 802.11n and are unable to connect, then your computer's network adaptor does not support the 5 GHz speed. If your router supports the 5 GHz band and you need higher data speeds, you will need to purchase a new network adaptor for your computer.
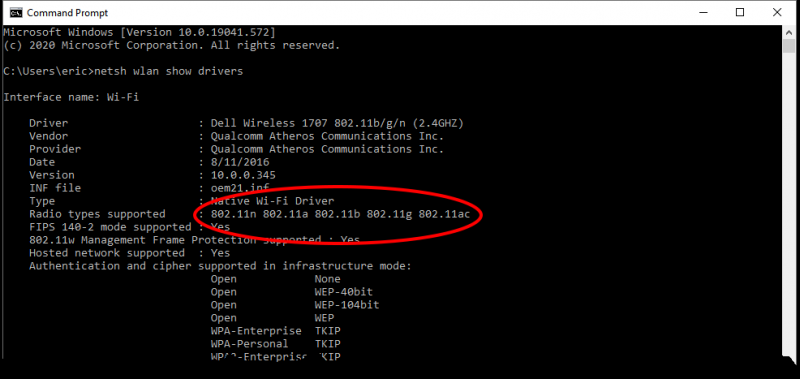
Figure 1. Command Prompt showing Network Adaptor information
![]() This tip (13800) applies to Windows 10.
This tip (13800) applies to Windows 10.
Every Windows computer on your network has a name. This name typically provides some identifying information about the ...
Discover MoreConcerned or bothered by the "Get even more out of Windows" or "Welcome to Windows" full-screen notifications? With a ...
Discover MoreWhen you have multiple displays attached to your computer you might want to change how the Taskbar looks on your extra ...
Discover MoreThere are currently no comments for this tip. (Be the first to leave your comment—just use the simple form above!)
Copyright © 2025 Sharon Parq Associates, Inc.
Comments