If you're like me, you enjoy listening to music, your games, or movies on your computer. Whether the sound is coming from your connected speakers or headphones, you want a better sound experience. One way to have better sound is to use surround sound. The option for surround sound is actually not always feasible when it comes to sound on a computer, though. The cost associated with multiple speakers and additional wires can prove both expensive and messy.
If you don't have an actual surround-sound system, yet you would enjoy better sound similar to a surround-sound setup, you can enable Windows Sonic on your computer. Windows Sonic is Windows' solution to providing a better sound experience using spatial sound.
Before we jump into enabling spatial sound with Windows Sonic, you may be wondering what spatial sound is. Spatial sound is where the sound you are listening to moves around you rather than seeming to come from only one or two fixed points. It is similar to the aforementioned surround sound, in that the sound seems to flow around you from multiple directions.
The ability to use Windows Sonic depends on a few factors. One is that you are using the Windows 10 build that supports it. Windows Sonic was part of the Windows Creators update, 1809 update. If you do not have the Windows Creator update installed, you will not be able to access Windows Sonic. The second factor is if the device you're using allows for it. Windows states that Windows Sonic will not work with embedded laptop speakers, however it should work with speakers that you plug into your computer.
Enabling Windows Sonic also must be done for each given output device, if you have multiple devices connected to your computer, such as speakers and headphones.
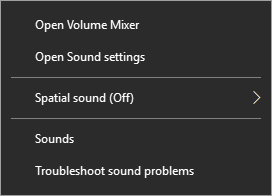
Figure 1. The Volume Icon context menu.
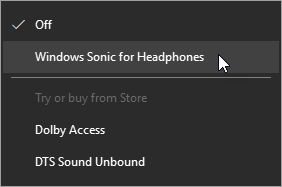
Figure 2. Spatial Sound options for your output device.
In testing this tip out I found that before I enabled Windows Sonic, on both small computer speakers and on my over-the-ear headphones, the music I was listening to was almost being "forced" at me. After I turned Windows Sonic on, the sound wasn't forced at me as much; it resulted in a much better listening experience. Surprisingly I found that I wanted to turn the music up, as before it seemed to blare at me, now it seemed more encompassing and warmer.
![]() This tip (6190) applies to Windows 10.
This tip (6190) applies to Windows 10.
One of the many functions of the Windows Task Manager is to allow you to control processes running on your system. If you ...
Discover MoreJump lists can be a helpful tool to quickly access common files and commands. If you'd prefer to display a different ...
Discover MoreYou can be more efficient if you get used to using the search functionality from the Start menu. This tip discusses that.
Discover More2019-03-25 16:51:13
muriel long
Sonic is enabled for headphones only but I could not enable it for my computer speaker s tried everything.
Copyright © 2025 Sharon Parq Associates, Inc.
Comments