Windows Defender, formerly known as Windows AntiSpyware, is a software package from Microsoft that provides continuous protection against malware. In addition to providing real-time protection, Windows Defender also lets you perform on-demand scanning and malware removal.
Like other anti-malware products, Windows Defender uses a database of definitions to detect malware. Unlike other products, though, these definitions are established and maintained through the use of a "voting network", which Microsoft describes as "a worldwide network of users who help discover and report new threats". Through the use of this model, "Microsoft analysts review these reports and develop new software definitions to guard against the new threats, so that everyone is better protected".
There are some other Tips about Windows Defender, but this one is about how to use it offline. Begin by clicking Start | Settings and then clicking Update & security. The following screen appears: (See Figure 1.)
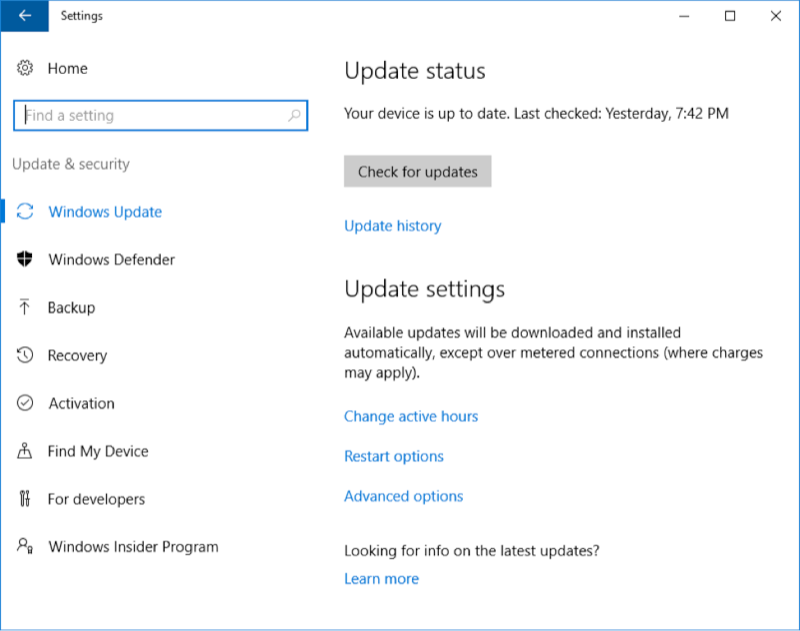
Figure 1. Navigating to Windows Defender.
On the left-hand side, click Windows Defender. Now you need to ensure that Windows Defender is turned on. As you can see in the following figure, mine is currently turned off because I have another anti-virus program running. (You should only have one anti-virus program running at a time.) Until I turn my existing AV program off, and turn Windows Defender on, I will not be able to use the offline capabilities. (See Figure 2.)
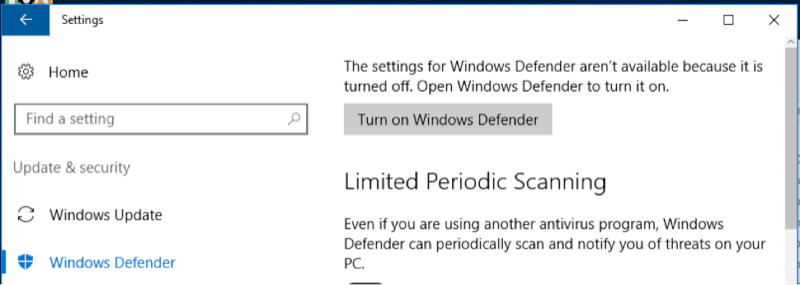
Figure 2. The Settings screen with Windows Defender turned off.
If it's turned off, just click the Turn on Windows Defender button to enable its settings. When Windows Defender is turned on, scroll down to the bottom of the Settings window to find the "Windows Defender Offline" section: (See Figure 3.)
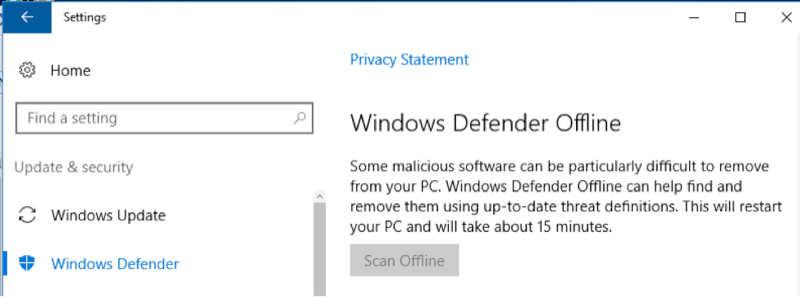
Figure 3. Preparing to scan.
As you can see by reading the text, your PC will be restarted. The entire process will take about 15 minutes. When you're ready, click the Scan Offline button.
![]() This tip (2130) applies to Windows 10.
This tip (2130) applies to Windows 10.
The Start Menu Search Box is a great addition to Windows. It can save you a great deal of time by putting frequently used ...
Discover MoreThis tip reveals a little-known trick that enables you to move around your Start menu a little faster. The result is ...
Discover MoreLooking for new ways to rename your files or folders within Windows 10? Emoticons can be used to provide whimsy or extra ...
Discover MoreThere are currently no comments for this tip. (Be the first to leave your comment—just use the simple form above!)
Copyright © 2025 Sharon Parq Associates, Inc.
Comments