Jane is known in her family as the "go to" computer person. Because of this, she is often asked how to do certain things within the Windows operating system. Often, she is asked how to do the same steps over and over again. Jane would try to write these steps or procedures down for people, but she is uncomfortable with the amount of time it might take. As such, it's not something she believes she can do easily. That's where Windows 10 Steps Recorder can be helpful. Steps Recorder does just as the name suggests—it records your actions (steps) and produces a file of everything you did during the recording.
To get started with Step Recorder simply do the following:

Figure 1. The Steps Recorder app.
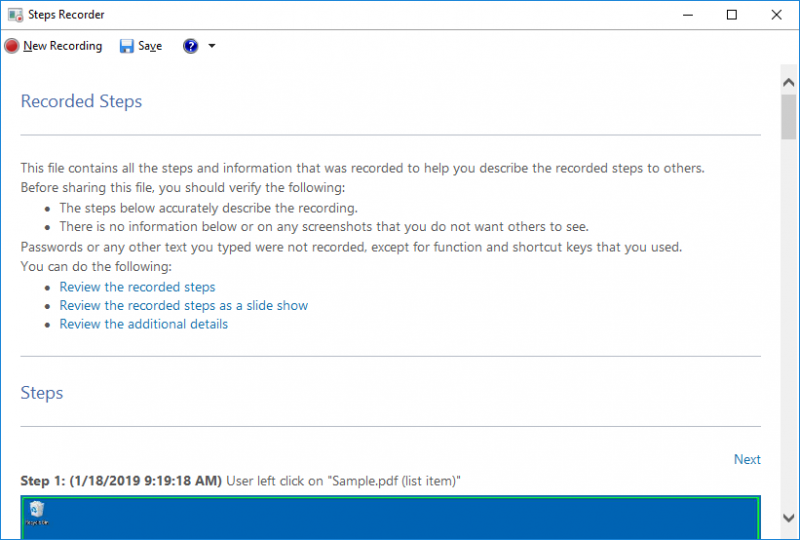
Figure 2. The Steps Recorder app after you press Stop Record.
Note that Steps Record displays the recording of what took place during the recording. The resulting file is split into two main sections: "Steps" and "Additional Details."
The Steps section breaks each item you did into sequential steps, such as Step 1, Step 2, and so on. After the step number, the app records the date and time followed by a description of what you did during the step. The app also inserts a screen shot of what the screen looked like at that moment. (See Figure 3.)
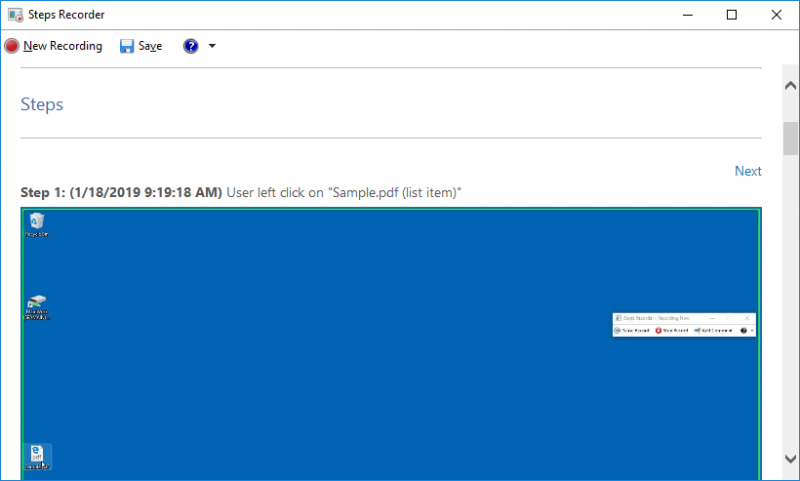
Figure 3. The Steps Recorder result files Steps section displays the step, date, time and action.
At the end of the Steps section, Steps Recorder includes an Additional Details section. This section provides additional information related to the steps you took and the items you recorded. This includes the date and time again, but it also displays the start and stop time stamps. With programs you click on during the recording you will also get their build/version number. (See Figure 4.)
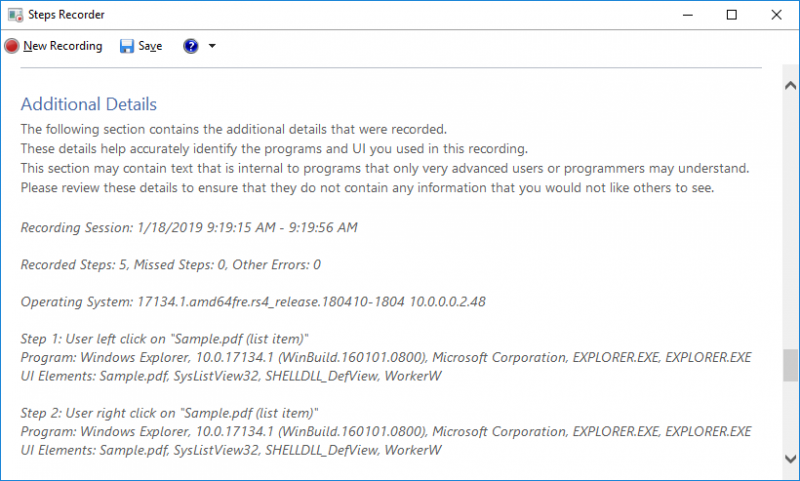
Figure 4. The Steps Recorder result files Additional Details section.
When you are done you can press the Save icon to open the Save dialog box. Name your file and a Zip file is saved in the location you specify. (It is saved as a Zip file for you to be able to easily send it to another person.) (See Figure 5.)
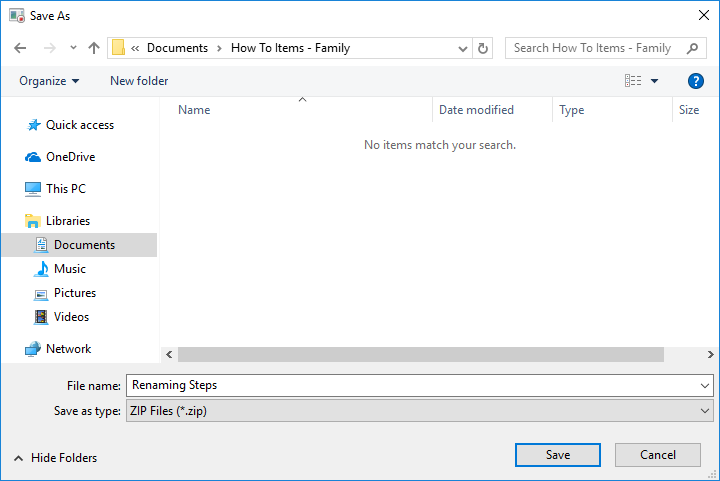
Figure 5. The Steps Recorder files are saved within Zip Files.
The Zip file contains the recorded steps compiled as an .mht file. The .mht file extension stands for "MIME html file" and is essentially a self-contained webpage that includes the html and additional resources needed to display the web page. In this instance, it includes the content and images described above. (See Figure 6.)
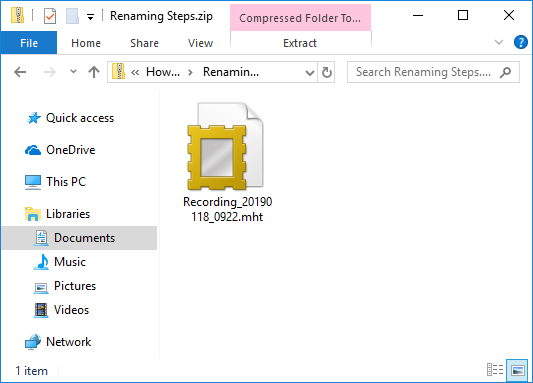
Figure 6. The saved .mht file saved within the Zip file saved.
If Jane uses Steps Recorder and sends the file to another Windows user, they can open the file and see the steps Jane took and know what they need to do.
It is important to note that the .mht format is typically opened with in a web browser. Microsoft expects this browser to be Internet Explorer or Edge, and as such there is limited support in other browsers.
![]() This tip (13612) applies to Windows 10.
This tip (13612) applies to Windows 10.
Windows provides a variety of ways to manipulate your windows, and maximizing a window to fill the entire screen is no ...
Discover MoreRemote Desktop allows you to access other systems and operate them from your own system. If you want to use this ...
Discover MoreIf you want granular control over all the devices on your system, getting familiar with the device manager is time well ...
Discover More2019-01-23 11:09:34
Thomas
Colin
I have no trouble using stepsrecorder in the lastest update of windows 10. There must be some other confilct.
2019-01-22 05:22:20
colin carpenter
steps recorder does not work for me: start psr.exe and pop up initial window does not appear.
found a letter that says that steps recorder is not supported any more after creators update (1703).
colin c
2019-01-21 11:37:19
Thomas Redd
I stumbled across the step recorder a few months ago and started using it. This tip is a great way to explain how it works and told me more about it than I knew. Thanks for the great tips!
2019-01-21 08:21:59
David in Mississippi
Thanks for an excellent tip that I previously didn't know about. I love learning these new (to me) things. However, I just discovered an
ERROR IN STEP 1 -- In your step 1 above, you state to type "Screen Recorder" into the Windows search box.
This doesn't work, there is no "Screen Recorder." What works is to type in "Steps Recorder"
I see this article has been updated as of today as I write this; looks like perhaps another update is in order?
Hope this helps.
2019-01-21 07:07:28
The Steps Recorder is a great tip I knew nothing about. Thank you for sharing this.
Don
2019-01-21 06:07:46
Colin
Hi Eric
Press the Windows button and type (without quotes) "Screen Recorder" then press Enter.
do you mean "Steps Recorder" not "Screen Recorder"
Keep the tips going!!
Copyright © 2025 Sharon Parq Associates, Inc.
Comments