When you start your computer, it does a large number of things in the background to get it ready to use. Many of these things are done without you being aware that they are happening; that's what background tasks are supposed to do. If you stop and think about it for a moment, you realize your computer is doing a lot—connecting to your network or internet, connecting to all your hardware peripherals, clearing caches, and more.
Other things that happen in the background can slow your computer down, and again you might not even realize it because it takes place in the background. One of these things can be launching or running apps. We have shared in the past about starting programs automatically or using Task Scheduler to schedule tasks or programs to run when Windows starts up. The more items your computer is given to do at startup can decrease the speed or responsiveness when you start up your machine. Occasionally, as you install programs, extensions, or other items on your computer they might automatically add things to your startup list; that can contribute to your machine slowing down.
If you have a powerful machine you might not realize anything, but if your computer is a bit older or is running a bit slow, especially during startup times, you may want to check what apps are launching when your computer launches. Checking your startup apps is easy:
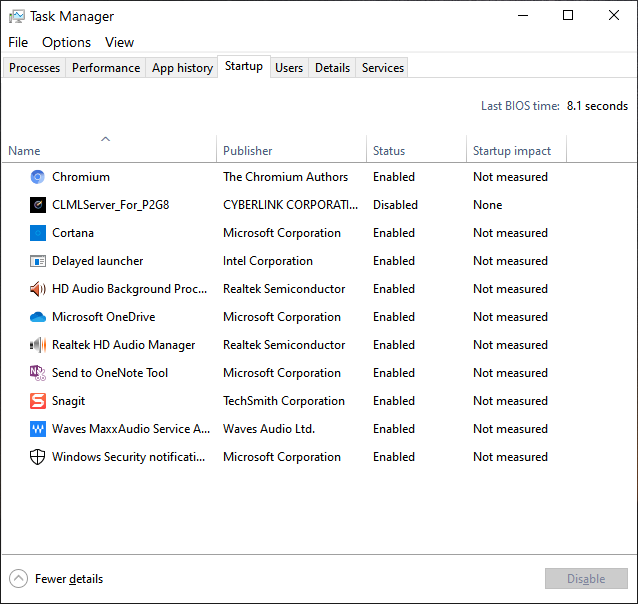
Figure 1. The Startup tab of the Task Manager dialog box.
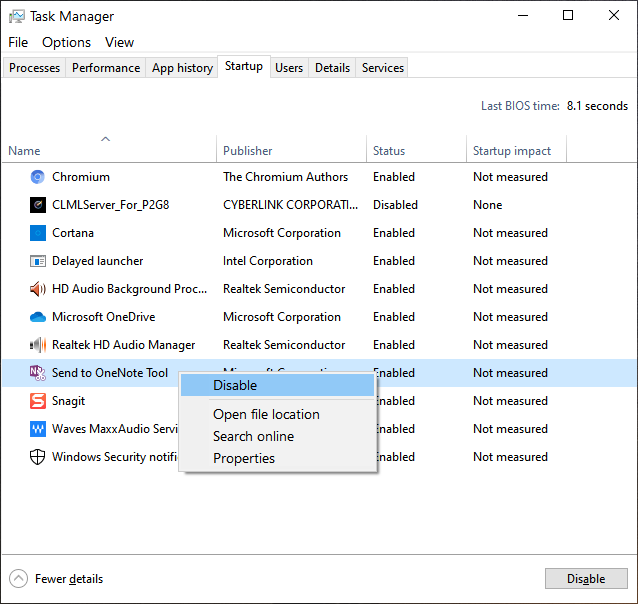
Figure 2. Disabling an item in the Startup tab of the Task Manager dialog box.
These quick and easy steps will help you know what apps are set up to run when you start your computer. Now you can quickly turn off an app that might potentially be slowing your computer down.
![]() This tip (13781) applies to Windows 10.
This tip (13781) applies to Windows 10.
Moving and sizing windows is a normal part of using the Windows operating system. There are times when you may want to do ...
Discover MoreWhen your computer has a multi-core processor or multiple processors you can control how tasks or processes take ...
Discover MoreJump lists are great productivity enhancers to Windows 7. By using jump lists, you can easily access frequently used ...
Discover MoreThere are currently no comments for this tip. (Be the first to leave your comment—just use the simple form above!)
Copyright © 2025 Sharon Parq Associates, Inc.
Comments