With some types of work, it is important or helpful to keep track of the time in other time zones. Some businesses even put multiple clocks on the wall for various time zones. With the clock in the bottom-right corner of the Taskbar on your computer, you see the date and time. If you hover over the time and date, a small pop-up displays the day, date, and year. (See Figure 1.)
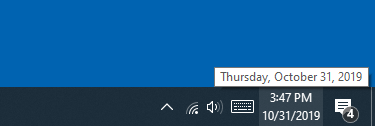
Figure 1. Windows displaying the date over the Taskbar clock.
Wouldn't it be nice when you hover over the time if you could see what the time is in another time zone area without doing the math in your head? Windows 10 allows you to achieve this easily.
Follow these steps to quickly add up to two additional clocks to your Taskbar for quick reference:
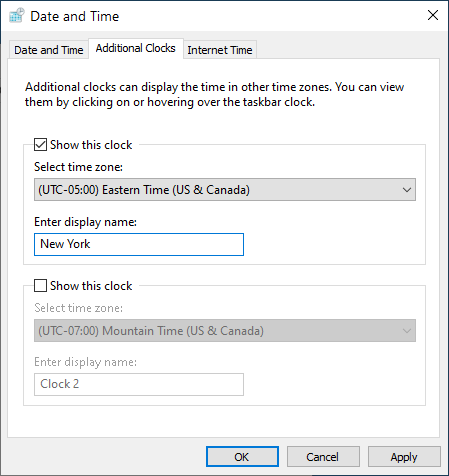
Figure 2. Additional Clocks tab of the Date and Time dialog box.
When you hover over the clock in the Taskbar, Windows displays more information. Instead of just the date it showed before it will now display two (or three, depending on your choice in step 5) additional lines. The first is the Date, followed by the Local Time, and then the clock you added. (See Figure 3.)
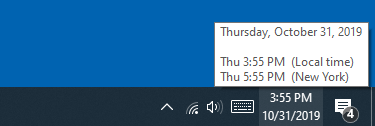
Figure 3. Windows displaying the date and specified time zone clocks over the taskbar clock.
As an additional feature, when you click on the clock in the Taskbar, Windows displays the expanded Date and Calendar pop-up. At the top of the pop-up Windows shows the additional clocks. (See Figure 4.)
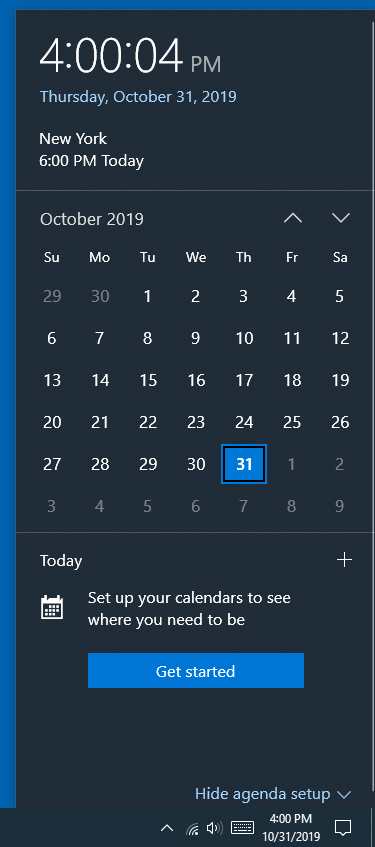
Figure 4. Date and Calendar pop-up displaying the additional time zone clocks.
By enabling additional time zone clocks, you'll be able to keep track of the time zones important to your work or personal life.
![]() This tip (13696) applies to Windows 10.
This tip (13696) applies to Windows 10.
Need to change the date and time maintained by Windows? It's easy to do using the steps in this tip.
Discover MoreWindows can display up to three separate clocks so you can keep track of what time it is in various time zones. If you ...
Discover MoreWindows can utilize resources on the Internet to make sure that your computer's internal clock is working at the right ...
Discover MoreThere are currently no comments for this tip. (Be the first to leave your comment—just use the simple form above!)
Copyright © 2025 Sharon Parq Associates, Inc.
Comments