Your computer uses an internal clock which keeps track of both the date and current time. Windows relies upon this clock and works closely with it. For instance, when Windows saves a file, the current date and time are saved with the file. Windows makes this time available to you as a clock, visible at the right side of the Taskbar, in the Notifications area.
If you find the date and time distracting, you can turn off their display in the Notifications area. Just follow these steps if you are using Windows 7 or Windows 8:
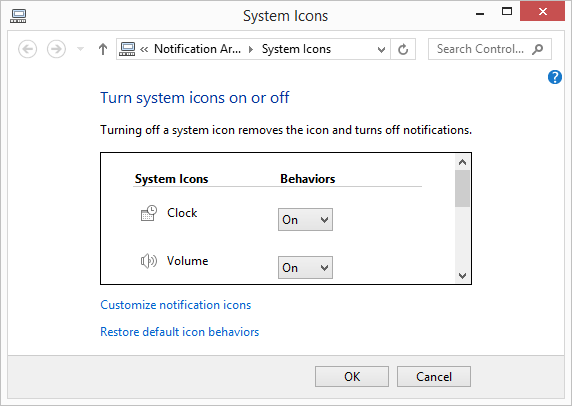
Figure 1. The Systems Icons window.
Follow these steps if you are using Windows 10:
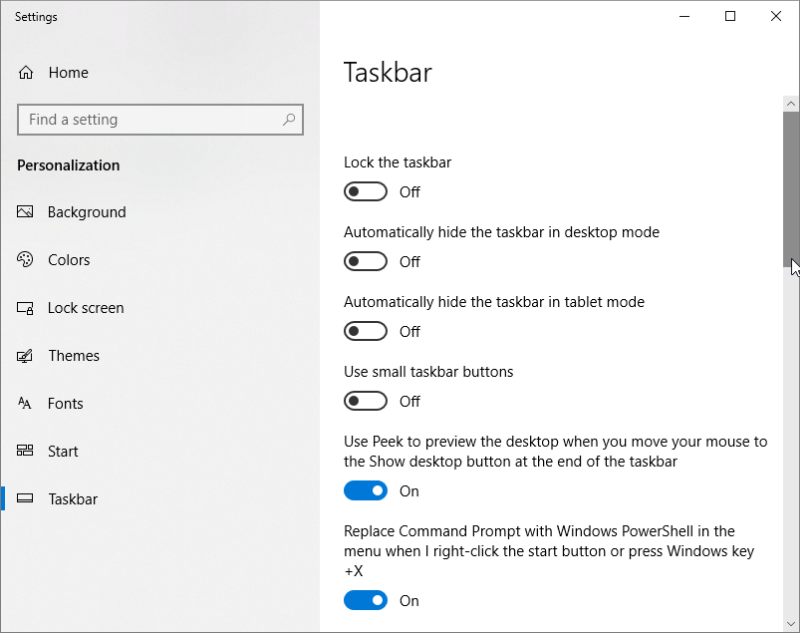
Figure 2. The Taskbar window.
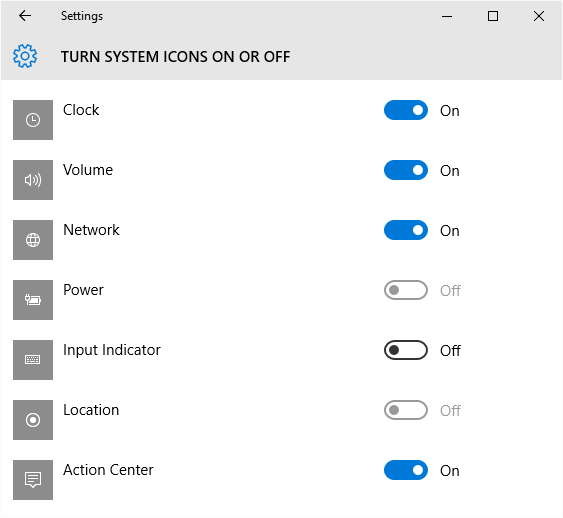
Figure 3. Turn System Icons On or Off.
You should note that these steps don't disable the system clock—it is still there, in the background, doing the important work it needs to do. The only thing these steps do is to turn off the display of the data and time in the Notifications area of the Taskbar.
![]()
![]()
![]() This tip (10800) applies to Windows 7, 8, and 10.
This tip (10800) applies to Windows 7, 8, and 10.
Want to know what today is? How about the date for next Thursday or the second Friday in October? Windows can display a ...
Discover MoreNeed to change the date and time maintained by Windows? It's easy to do using the steps in this tip.
Discover MoreWant to keep track of what time it is in various areas of the world? Windows makes it easy by allowing you to display ...
Discover More2023-02-22 12:41:29
Shiekh Imran Hossain
Thank You...helpful post
Copyright © 2025 Sharon Parq Associates, Inc.
Comments