For years I've relied on a handy Send To option to create shortcuts on my desktop. (Send To options are displayed when you right-click an object and choose Send To from the resulting Context menu.) The option is called Desktop (Create Shortcut), and it is quick and easy for, as an example, creating a shortcut to a folder or file. (See Figure 1.)
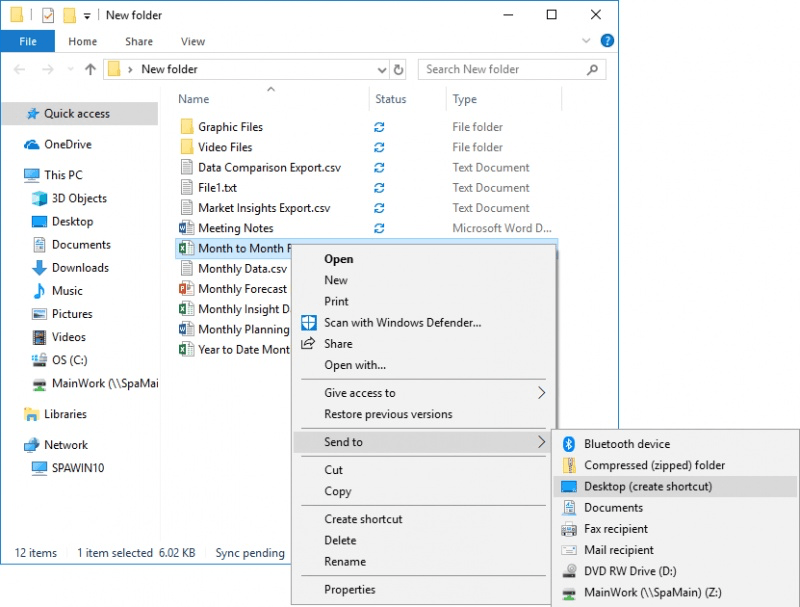
Figure 1. The Desktop (Create Shortcut) option is handy for creating shortcuts.
I've also been on computers where the Desktop (Create Shortcut) option was missing from the Send To options. (Why was it missing? I have no idea, but I missed it being there.) If you are missing this handy option from your system, follow these steps to restore it:
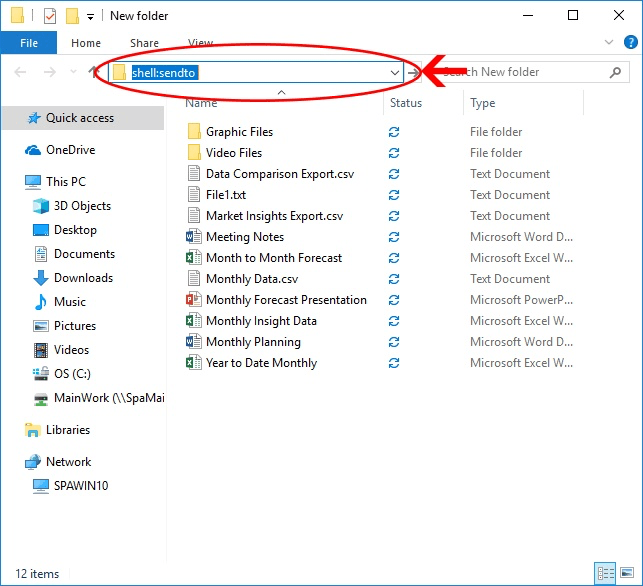
Figure 2. Where to type 'shell:sendto' in the Explorer window.
That's it. Your Desktop (Create Shortcut) option is restored and you can once again start sending shortcuts to the desktop.
![]()
![]()
![]() This tip (12978) applies to Windows 7, 8, and 10.
This tip (12978) applies to Windows 7, 8, and 10.
Screen savers can be works of art to bring some aesthetics to your computer monitor. This tip tells you how to change ...
Discover MoreBy default, when a new folder is created in Windows 10, the folder is titled "New Folder." Using the Registry, you can ...
Discover MoreDesktop themes allow you to quickly and easily personalize your system so that what you see and hear while working can be ...
Discover More2020-11-08 00:08:25
Fiona
Thanks Barry, this worked perfectly!
2018-12-25 05:53:48
Barry
I don't know why shell:sendto wouldn't work, but you can try manually navigating to this location:
C:\Users\[your_username]\AppData\Roaming\Microsoft\Windows\SendTo
2018-12-25 05:25:23
manikandan
shell:sendto command not working. what will do then
2018-06-15 03:42:57
Oops
It does matter what you call it.
Whatever name you give the document will appear in the Send To context menu.
I've changed mine to Email Someone.
I bet there is someone smart enough here that could create a number of Send to extensions that use different clients.
2018-06-15 03:39:48
Hi John
Create the text document as described, then rename it Mail Service.MAPIMail
In fact, it does not seem to matter what you call the document, as long as you give it that exact extension
2018-06-13 10:31:05
Barry
Sorry John, I never lost the "Mail recipient" option, so I don't know how to restore it off the top of my head.
2018-06-13 10:19:38
John Pachol
I have lost my "Mail recipient" option on the Send To menu (Windows 10). I typed 'shell:sendto' and "Mail recipient" is not listed. Any tips for restoring "Mail recipient"?
2018-06-11 15:14:29
MW
I think the old standby process is faster and easier, and avoids searching for (or restoring) the Send To Desktop option in a long list -- one that isn't alphabetized :(
1. Right click (and hold) on any folder or file
2. Drag the folder/file onto the desktop (or into any other folder)
3. Let go of the right click, and left click the option "Create shortcuts here"
2018-06-11 08:09:49
Barry
Hi Dan,
Are you sure you're right-clicking on an *empty* space in File Explorer? And you're not getting a context menu? Makes me think there might be something wrong with your registry, but we can (try to) restore your Desktop shortcut another way:
1. Bring up a command prompt window
2. In the command prompt window, type (without quotes) "cd C:\Users\<yourUserName>\AppData\Roaming\Microsoft\Windows\SendTo"
3. Press Enter
4. In the command prompt window, type (omitting the outer quotes, but retaining the inner quotes) "Notepad "Desktop (create shortcut).DeskLink"" and press Enter
5. Click Yes at the prompt
6. In Notepad, type the word (without quotes) "desktop"
7. Close Notepad, Saving the file
Your shortcut option should now be restored. Good luck!
2018-06-11 07:33:44
Dan R
Barry,
I too like this missing shortcut for sending mail, this also does not work and I thought this would be the fix I have been searching for. I was unable to do this as described above. Item 3, "Windows displays a Context menu" I was never given to me as an option on my computer. I am running windows 10 on my network computer.
Copyright © 2025 Sharon Parq Associates, Inc.
Comments