In an effort to keep your hands on the keyboard as much as possible, you may find it convenient to assign shortcut keys to items in your Start menu. The process is similar to adding a shortcut key to any other item. Follow these steps:
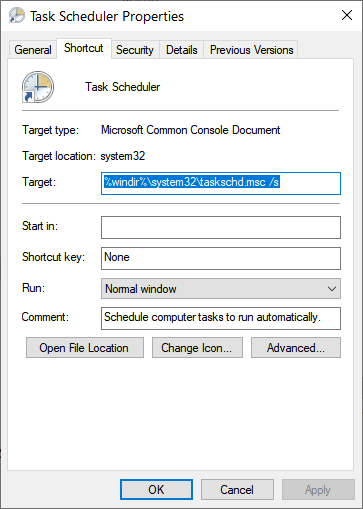
Figure 1. Assigning a shortcut key to a Start menu item.
The shortcut key should be immediately available. All you need to do is press whatever shortcut key you created.
If you later want to remove the shortcut key, follow the same steps but press the Delete key in step 6.
![]()
![]() This tip (11818) applies to Windows 7 and 10.
This tip (11818) applies to Windows 7 and 10.
The Run dialog box allows you to quickly run a search on a website that offers a search function. Performing web searches ...
Discover MoreWindows includes many combination keystrokes referred to as shortcuts. Knowing keyboard shortcuts can shorten the amount ...
Discover MoreReducing the transitions between the keyboard and the mouse is a practice that can improve efficiency. Toward that end, ...
Discover More2020-09-08 07:54:44
Ron S MVP
That works for "traditional", "real" applications.
.
What about the "new & improved" Win10 UWP <cr>applets. Things like Weather or the new "Office" tile?
2020-08-31 10:22:22
Bob Ama
Is there a way to see which shortcuts have already been mapped for the computer I'm on? Say, for example, that I share a computer with someone and I want to utilize (and also not overwrite) shortcuts that they've already created, but they're on holiday for the next week and so I can't ask them directly.
Copyright © 2025 Sharon Parq Associates, Inc.
Comments