I have discussed the Xbox Game Bar before and how it is an often-overlooked feature. In that tip I went over the settings found within System Settings relating to the Xbox Game Bar, and in this tip I want to look at what you might see when you launch Xbox Game Bar.
Xbox Game bar is more than just a tool for gaming purposes. It can be used for video capture and recording what you do on your computer. Launching the Xbox Game Bar is easy as Windows 10 includes a handy keyboard shortcut, Win+G. When you press the shortcut, Xbox Game Bar launches, dimming your screen slightly and presenting you with some overlay panels. Note: if you press Win+G and nothing happens, you may not have Xbox Game Bar installed. If this happens to you, launch the Microsoft Store app and download the Xbox Game Bar app. (See Figure 1.)
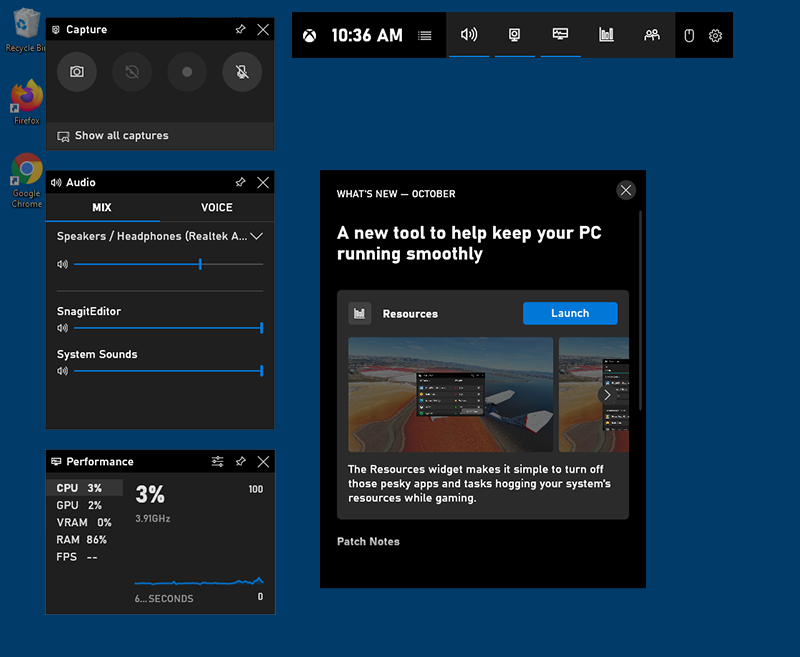
Figure 1. Default Xbox Game Bar widgets.
Typically, the first time you launch Xbox Game Bar there will be four items on your screen, and possibly a What's New window. The four items you will see are the Game Bar (typically at the top,) followed by the Capture widget, the Audio widget, and the Performance widget, typically to the left of the screen.
For the remainder of this article, we will go over the Game Bar itself. The Game Bar, by default, is broken up into nine parts: Clock, Widget menu, Audio, Capture, Performance, Resources, Xbox Social, enable/disable Click-through, and Settings.
The Clock
The clock is exactly what you think—it tells the time, the same as your system clock.
Widget Menu
When you click on the Widget menu a drop-down window shows a list of widgets you can open. By default, these options include Audio, Capture, Gallery, Looking for Group, Performance, Resources, Spotify, Xbox Achievements, Xbox Social, and The Widget Store (beta). Some items have stars next to them, used to mark the option as a favorite. Favorites are what show up in the Xbox Game Bar itself. If you simply click on an option, it will open the widget but not add it to the Game Bar unless you marked it as a favorite.
Audio
Clicking the Audio widget opens the widget at the left side of the screen. By default, the first time you open Xbox Game Bar this widget will already be opened, as shown in the figure above. From this widget, you can mix the various volume settings for different items on your system allowing you to turn up the speaker or headphone output while lowering the volume of system or program sounds.
Capture
The Capture widget opens the widget at the left side of the screen. By default, the first time you open Xbox Game Bar this widget will already be opened. The Capture widget is used for capturing a screenshot, DVR-type recording, and video recording. It also includes a button that allows you to mute the microphone and a button to pull up all the captures you previously captured through the Xbox Game Bar.
Performance
Like the Audio and Capture widgets, the Performance widget also opens the widget at the left side of the screen. By default, the first time you open Xbox Game Bar this widget will already be opened. It allows you to see how your CPU, GPU VRAM, and RAM are performing, along with the FPS (frames per second) of the game you are playing.
Resources
The Resources widget functions similarly to the Task Manager. You can see what apps are running on your system and what system resources are being used by those apps. The Resource widget even allows you to close or cancel the tasks that might be causing your system to slow down.
Xbox Social
the Xbox Social widget allows you to connect with any other friends also using Xbox Social or community. You will need a Microsoft account to use this feature.
Enable/Disable Click-through
This is an on/off toggle button. When you are playing a game and have open widgets, you might need to click behind the widget. Rather than moving the widget so you can get to what is behind it, this feature allows you "click-through" the widget as though it wasn't there, which allows you to still play the game.
Settings
This Settings button opens settings that can be controlled within the Xbox Game Bar setting itself.
This brief overview of the default settings for the Xbox Game Bar will help you better understand the basic parts of this powerful and often overlooked feature found in newer builds of Windows 10.
![]() This tip (11171) applies to Windows 10.
This tip (11171) applies to Windows 10.
Windows 10 uses a default mouse pointer size and color. With a quick setting change, you can customize the mouse size and ...
Discover More5 GHz wireless routers allow for fast data transfer rates. Discover how you can tell if your computer can handle those ...
Discover MoreThe Start screen is a busy place in Windows. If it is too busy for your tastes, you can easily remove any of the tiles it ...
Discover MoreThere are currently no comments for this tip. (Be the first to leave your comment—just use the simple form above!)
Copyright © 2025 Sharon Parq Associates, Inc.
Comments