Wi-Fi is great; it allows us to set up our computers in various locations, all without the need to be hardwired through an ethernet cable. Depending on our computer's bandwidth capability it is possible to get data moving at fairly fast speeds. But having a computer or router that has fast Wi-Fi speed capabilities does not always mean that you will get those speeds. There is a whole slew of issues that can impede your data speeds; proximity to a router, walls, other users, and more can all cause your speed to drop.
One area that might be leading to less-than-ideal connections is your signal strength. If your signal strength is low, it means that your connection with your router is not transmitting as well as it could be. So how do you check your signal strength? Many users will look at the taskbar in the lower-right corner of your screen and see the Wi-Fi icon. If some of the bars are missing, it is an indication that the signal strength is low. Relying on the wireless icon is a quick method of checking signal strength, but it is limited. What does one bar mean, or what percentage is your connection running? What if you move your computer three inches to the left and another bar appears? Does this mean that your strength improved by 25%? If you are trying to find the ideal place to put your computer, a more detailed account would be nice and helpful in finding the best place.
With PowerShell, you can type in a simple command and get an exact percentage of your computer's signal strength is. These steps assume that PowerShell is set to be shown in the secondary Windows menu. If not, look at this article explaining how to configure PowerShell to be shown.
(netsh wlan show interfaces) -Match '^\s+Signal' -Replace '^\s+Signal\s+:\s+',''
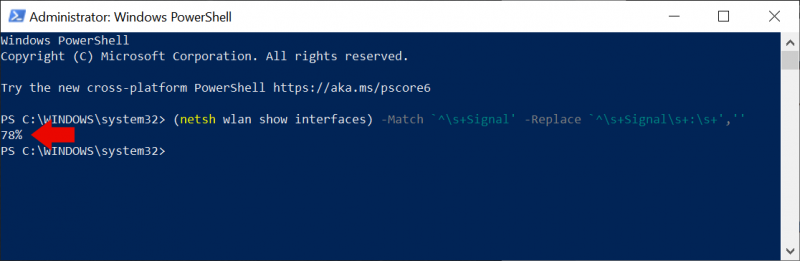
Figure 1. A computer's signal strength displayed in PowerShell.
If you are done with PowerShell, you can close the PowerShell command prompt window. If you want to move your computer (without needing to unplug from an outlet), you can move it, repeat step 3, and check if the signal improved or worsened.
If you would like additional information about your network, such as name, channel, transmit and receive rates, connection mode, or more, enter the following and press Enter (See Figure 2.) :
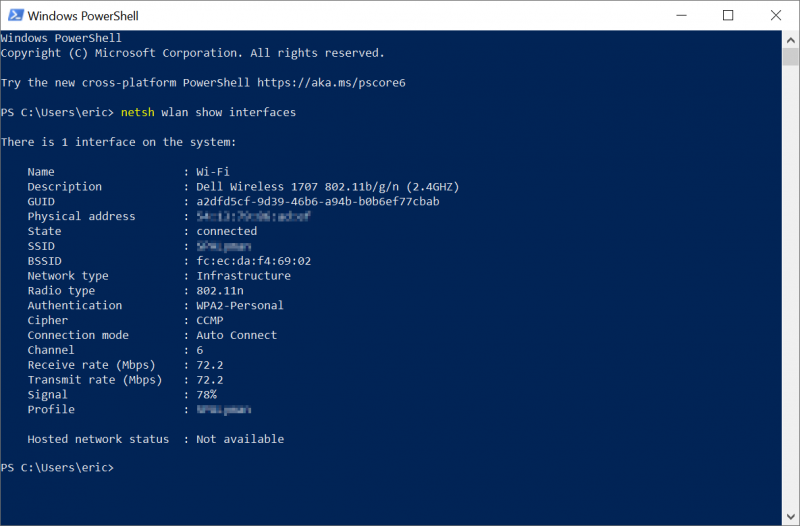
Figure 2. A computer's Wi-Fi information displayed in PowerShell.
netsh wlan show interfaces
Now, no more guessing is required to determine what percentage each bar of the wireless symbol represents. You can easily find the location to set up your computer, which will allow for better signal strength.
![]() This tip (13847) applies to Windows 10.
This tip (13847) applies to Windows 10.
Like the older batch-file processor, PowerShell can accept parameters. This allows for flexibility in your script. This ...
Discover MorePowerShell is found on all modern Windows computers. You might think of it as the next step up from the command line .bat ...
Discover MoreWhen dealing with a scripting language like PowerShell, one of the first things you need to learn is how to get data into ...
Discover MoreThere are currently no comments for this tip. (Be the first to leave your comment—just use the simple form above!)
Copyright © 2024 Sharon Parq Associates, Inc.
Comments