If you don't like the way the drive letters are assigned to your disk drives, Windows gives you a way to change them. You can even assign a static drive letter to a particular USB port, so that any device plugged into that port will take on that drive letter.
Changing the drive letter is a rather easy task, provided you know where to look. You can make the changes by using the Computer Management utility. The easiest way to start the utility is to use the search capabilities of Windows to look for "computer management" (without the quote marks). Once started, expand the Storage option (left side of the screen) and click Disk Management. (See Figure 1.)
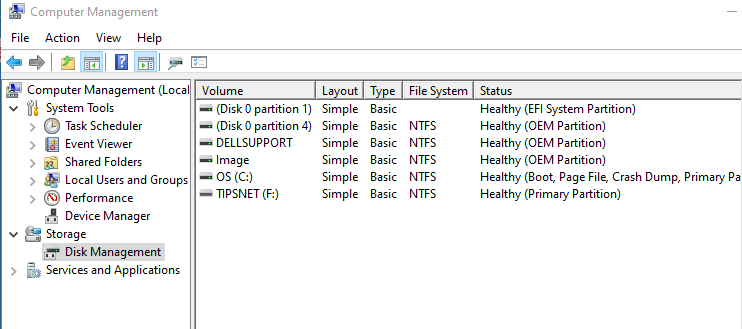
Figure 1. Disk Management details.
Notice that I have a volume called "TIPSNET" that's associated with drive letter "F:". Say that I want the drive letter to be "G:" instead. If I right-click on the volume name and select "Change Drive Letter and Paths" from the resulting Context menu, Windows displays a dialog box that shows the drive letter assigned to the drive. (See Figure 2.)
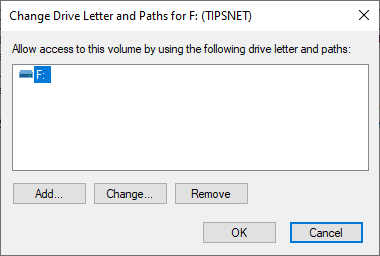
Figure 2. The Change Drive Letter and Paths dialog box.
All I need to do is select the current drive, then click on the Change button. Windows displays a dialog box that includes a drop-down list where I can pick a drive letter to be used for the drive. (See Figure 3.)
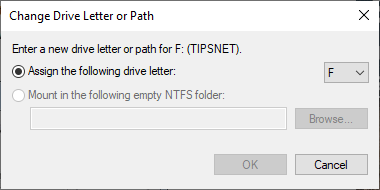
Figure 3. Changing the Drive Letter.
As soon as I pick a drive letter and click OK, Windows verifies that I really want to make the change. Assuming I answer in the affirmative, the change is made and reflected in the Computer Management utility.
![]()
![]()
![]() This tip (5668) applies to Windows 7, 8, and 10.
This tip (5668) applies to Windows 7, 8, and 10.
Being able to restore from a backup is just as important as making the backup in the first place. This tip tells you how ...
Discover MoreWindows is configured, by default, to hide file extensions. This could be confusing or outright dangerous. For example, ...
Discover MoreWindows is highly customizable. One way you can customize it is by changing what the File Explorer looks like. This can ...
Discover MoreThere are currently no comments for this tip. (Be the first to leave your comment—just use the simple form above!)
Copyright © 2025 Sharon Parq Associates, Inc.
Comments