By default, the navigation pane of File Explorer contains a few standard top-level folders. "This PC" is one such folder. Personally, I navigate the file system via "Quick Access" entries or a special AutoHotKey script, so I'd rather not have "This PC" taking up space. As you can see in the following figure, there are six folders under "This PC": (See Figure 1.)
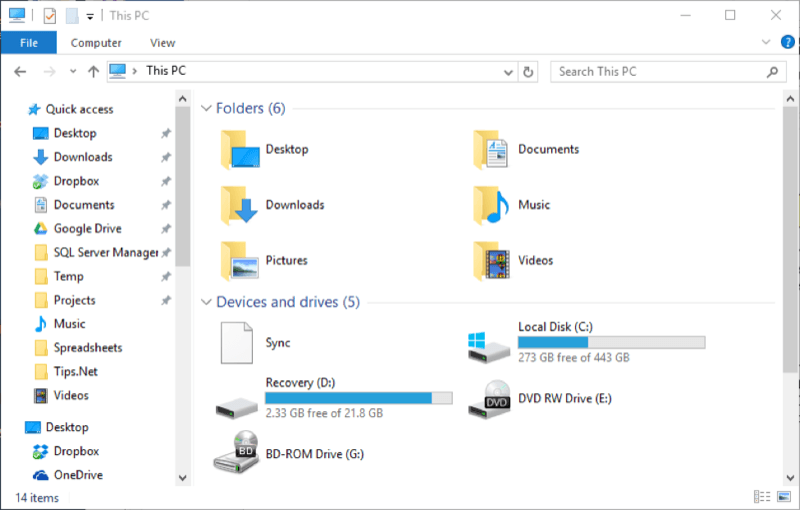
Figure 1. This PC folders.
As you can see from the left side of the figure, I already have some of these folders under "Quick Access". So I'm going to hide the Desktop and Downloads folders so they don't appear under "This PC". This must be done in the Registry, so the first thing to do is to run the Registry Editor. Do this by pressing Windows+R, typing (without the quotes) "regedit", and pressing Enter.
To hide the Desktop folder, navigate in the Registry Editor to the following key. (This is a long name; you'll want to double-check you are in the right key.)
HKEY_LOCAL_MACHINE\SOFTWARE\Microsoft\Windows\CurrentVersion\Explorer\ FolderDescriptions\{B4BFCC3A-DB2C-424C-B029-7FE99A87C641}\PropertyBag
You should see a window that matches the following: (See Figure 2.)
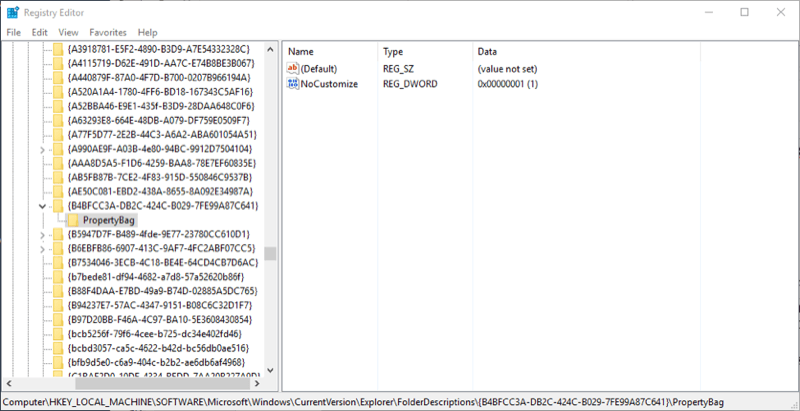
Figure 2. Preparing to hide This PC's Desktop folder.
Right-click the PropertyBag node and create a New | String Value. Its name should be (without quotes) "ThisPCPolicy", and its value should be "Hide" (again, no quotes). Your Registry Editor window should now look like this: (See Figure 3.)
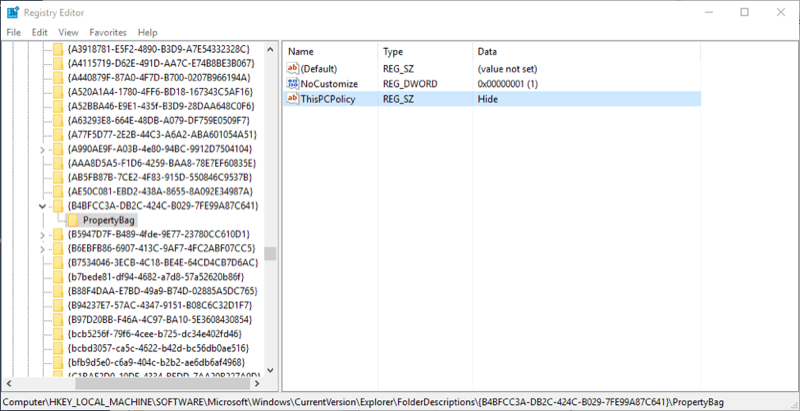
Figure 3. Hiding This PC's Desktop folder.
To hide the Downloads folder, go through the same steps to the following Registry key. (Again, this is a long name; you'll want to double-check you are in the right key.)
HKEY_LOCAL_MACHINE\SOFTWARE\Microsoft\Windows\CurrentVersion\Explorer\ FolderDescriptions\{7d83ee9b-2244-4e70-b1f5-5393042af1e4}\PropertyBag
Click on File | Exit to leave the Registry Editor. Now if you open This PC in File Explorer you won't see the Desktop or Downloads folders: (See Figure 4.)
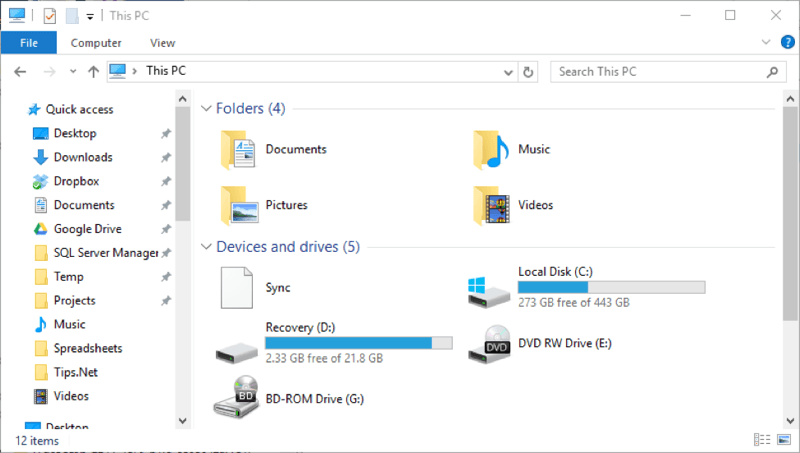
Figure 4. File Explorer with Desktop and Downloads hidden.
![]() This tip (2633) applies to Windows 10.
This tip (2633) applies to Windows 10.
Windows wouldn't function if it weren't for the Registry, and many system tweaks involve editing it. If you've exported a ...
Discover MoreWindows wouldn't function if it weren't for the Registry, and many system tweaks involve editing it. Before making such ...
Discover MoreThe Registry is the central depository of configuration information used by Windows and by programs running on your ...
Discover More2020-12-07 13:47:23
Rubens Alves
@Mark, you misspelled, the correct utility name is *Winaero Tweaker*.
2020-10-25 11:39:35
Mark
Using Winaro Tweaker to add ALL your custom folders to This PC not only looks heaps better, it's also a lot easier. It can also be done via the registry.
Copyright © 2025 Sharon Parq Associates, Inc.
Comments