Over the years, we have moved past relying solely on computers to run applications. In addition to the use of computers, we also have phones, tablets, and more. Having a variety of devices to access apps and information has proved an interesting problem for developers. They need to code their app or service for each specific target platform, and each platform has its own rules or requirements. The coding language that developers use can change depending on the platform on which they are wanting to run the app. Another potential problem is related to deployment or distribution. Each platform has its own method for accessing apps. For example, there is the Microsoft Store, Apple's App Store, or Google Play.
Due to some of these issues, some developers have in recent years turned to Progressive Web Apps (PWAs). PWAs utilize the best of mobile apps and the web. These PWAs are generally easier to maintain and deploy, which is a benefit to both the end-user and the developer.
There are two primary PWAs that you can install on your system. One is referred to as being native. A native PWA is specifically created for the target platform and is offered alongside a website or in an app store, such as the Microsoft Store.
In this tip I'll show how to install and work with a native PWA. Here's how to do the install:
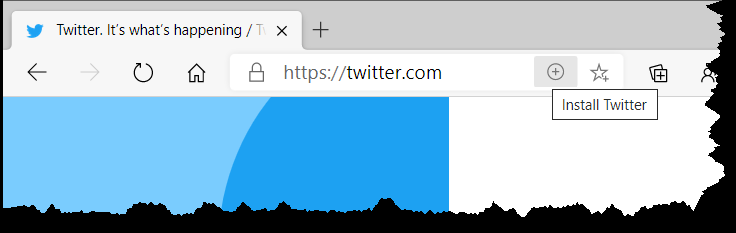
Figure 1. Edge Chromium showing a PWA is available.
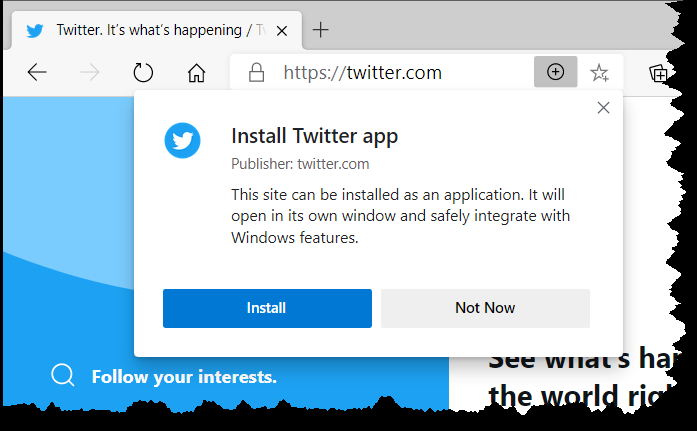
Figure 2. Edge Chromium asking to install Twitter App PWA.
Viewing Installed PWAs
To see the list of installed Progressive Web Apps installed on your computer:
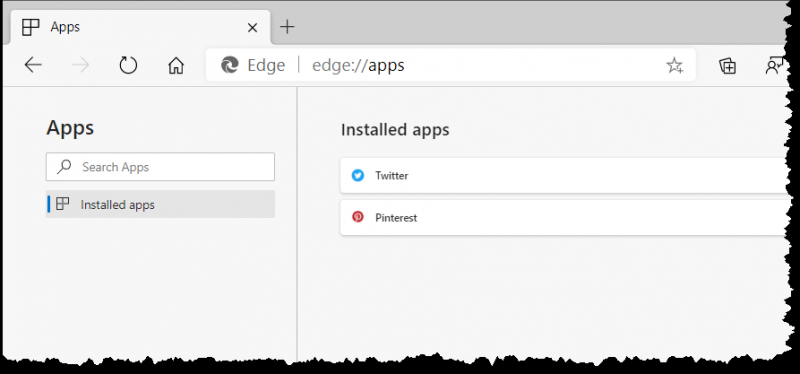
Figure 3. List of installed PWAs in Edge Chromium.
Pin a PWA
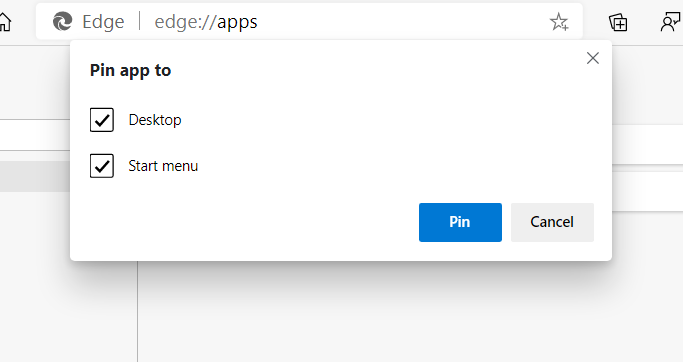
Figure 4. Edge Chromium asking where you would like to pin a PWA.
With your app pinned you can use either shortcut to open the PWA, which will launch the PWA in its own dedicated Edge Chromium window. PWAs are available from many companies today and if you're using Edge Chromium you can install and start using them right away. Some more popular PWAs are available from:
If you have been using PWAs, share in the comments below your favorite ones.
![]() This tip (13805) applies to Windows 10.
This tip (13805) applies to Windows 10.
There are a lot of files that "hang around" on your system that you probably don't intend to keep (if you even realize ...
Discover MoreOften it is necessary to be notified when a set amount of time has gone by. With the Timer tab of the Alarms & Clock app ...
Discover MoreThe Mail app found in Windows 10 allows for a personalized experience. Discover the personalization that you can quickly ...
Discover MoreThere are currently no comments for this tip. (Be the first to leave your comment—just use the simple form above!)
Copyright © 2024 Sharon Parq Associates, Inc.
Comments