Changing the Text Cursor Indicator
Often when we use Windows, we tend to overlook what items we use daily. We accept the default settings the way they are initially set up and put no thought into changing them. Whether this is the
screen resolution or direction of
your mouse's scroll wheel, the truth is that Windows has quite a bit of customization capability. By adjusting certain aspects of Windows, we can have a system that works best for us. The option(s) we can change and modify improves with almost every new update to the Windows OS. The newest update, Windows 10 May 2020, or 20H1, is no different. The newest update brings with it the ability to change the text cursor indicator, sometimes referred to as the insertion point. Previously you could change the thickness of the text cursor indicator, but now you can also change the color. Let's take a look at how quick and easy you can adjust the size and color of your cursor indicator:
- Press the Windows key and type (without quotes) "Change Cursor Thickness," then press Enter. Windows displays the Text Cursor section of the Ease of Access Settings of the Settings dialog box. (See Figure 1.)
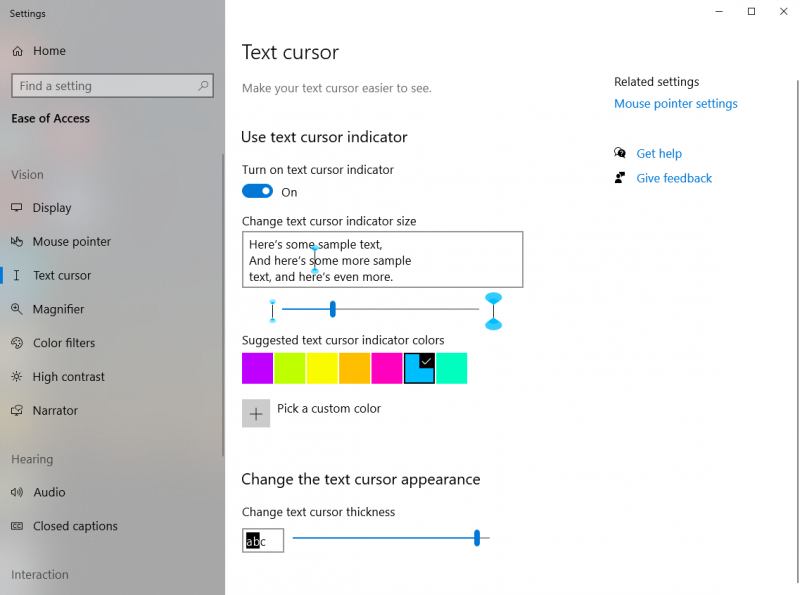
Figure 1. The Text Cursor section of the Settings dialog box.
- Click on the toggle under "Turn on Text Cursor Indicator." This activates the Text Cursor immediately. The Text Cursor Indicator is two-colored balloon-shaped arrowheads added to the top and bottom of the text cursor.
- Under the "Change Text Cursor Indicator Size" move the slider left or right to adjust the size of balloon-shaped arrowheads of the text cursor. As you move the slider you will see an example of the change in the sample text box above the slider. The further right you move the slider the larger it becomes.
- Under the "Suggested Text Cursor Indicator Colors" choose from one of seven standard colors. Again, the change will be previewed in the sample text box. If you desire, you can pick a custom color by clicking on the plus button next to "Pick A Custom Color."
- Change the text cursor size by sliding the slider under "Change the Text Cursor Appearance" section. Slide the slider to the right to make the thickness larger.
- When all changes are made, close the Settings window. All your changes take effect immediately.
Through simple changes, such as modifying the Text Cursor indicator, you can set your Windows computer up to be more comfortable and suit your needs.
 This tip (13766) applies to Windows 10.
This tip (13766) applies to Windows 10.
Author Bio
Eric Wyatt
Eric Wyatt is a swell guy (or so his friends tell him). He is a formally trained designer and branding expert, bringing a wide range of skills to his Tips.Net articles. Learn more about Eric...
Turning on Inactive Window Scroll
Have you ever needed to scroll through an inactive window while keeping another window active? This tip will show you how ...
Discover More
Change the Default Appended Name for New Folders
By default in Windows 10, when a folder or file is copied or duplicated within the same folder as the original, the ...
Discover More
Enabling a Warning before Closing Multiple Edge Tabs
Tabbed browsing can be a great feature. If you use Edge with multiple tabs open, then enabling an alert anytime you close ...
Discover More
Customizing the SendTo Menu
The SendTo menu can be used to perform some handy tasks with files. By following the steps in this tip you'll be able to ...
Discover More
Turning on Inactive Window Scroll
Have you ever needed to scroll through an inactive window while keeping another window active? This tip will show you how ...
Discover More
Disable the "Get even more out of Windows" Message
Concerned or bothered by the "Get even more out of Windows" or "Welcome to Windows" full-screen notifications? With a ...
Discover More
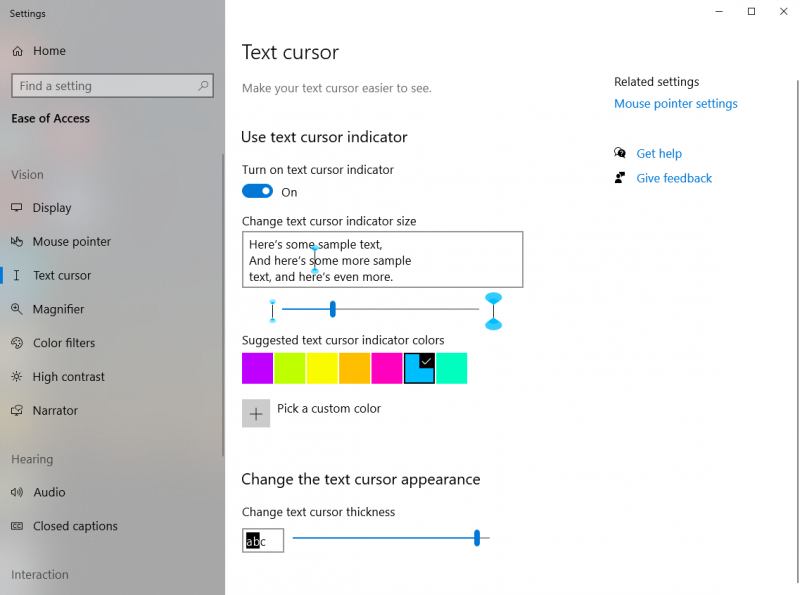
![]() This tip (13766) applies to Windows 10.
This tip (13766) applies to Windows 10.
Comments