In order to get to Narration, press the Win key, type (without the quotes) "Settings", and press Enter. Click the group with the heading "Ease of Access." By default, the Ease of Access settings come up with the Display settings selected, so you want to click "Narrator," which appears about halfway down on the left side of the window: (See Figure 1.)
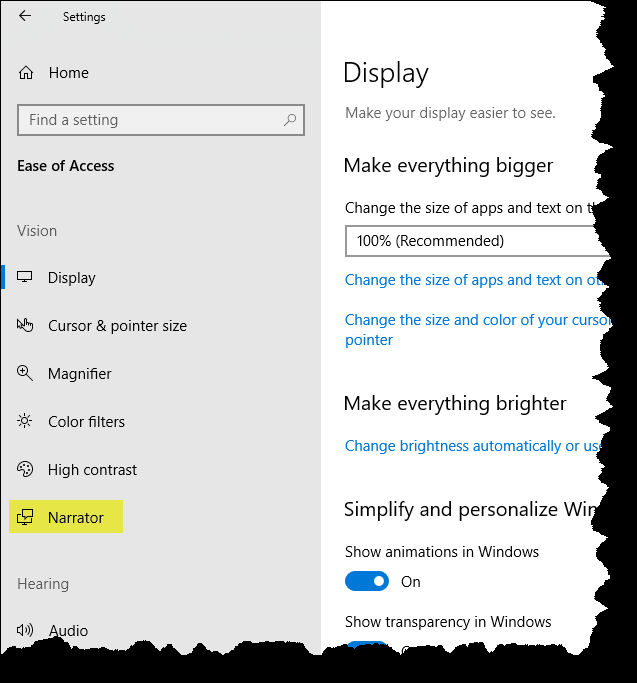
Figure 1. Choosing Narrator in the Ease of Access Center.
There are a lot of settings you can configure for Narrator. For starters, you can choose to have Narrator start and stop with the shortcut key sequence Win+Ctrl+Enter so that you don't have to go into Settings to turn it off and on. You can have Narrator start before or after sign-in. You can customize Narrator's voice by choosing one of the built-in voices or by adding more voices. And regardless of what voice you choose, you can set its speed, pitch, and volume.
Narrator can be fine-tuned to speak just what you need spoken—not too much and not too little. You do this by enabling or disabling from the following choices:
Hear characters as you type
Hear words as you type
Speak Narrator errors
Hear audio cues when you perform an action
Hear hints on how to interact with controls and buttons
There are six levels of detail that Narrator provides about text, and you can select which level of detail is right for you. They range from "Text only" all the way up to "Layout and animation info."
There are also six context levels that Narrator provides for buttons and other controls. They range from "No context" all the way up to "Full context of old and new controls."
You can adjust the order of context reading for buttons and other controls by setting it to either before or after the controls.
Narrator has its own cursor, which is a graphical representation of where Narrator is focused. You can choose to show or disable the Narrator cursor. You can also have the text insertion point follow the Narrator cursor when on editable text, and you can sync the Narrator focus and system focus. It's also possible to read and interact with the screen using the mouse.
There is a braille system to Narrator, but as of this writing it's still in beta release, so I'll wait until it's out of beta before writing anything about this system.
A final pair of settings allow you (1) activate keys on the touch keyboard when you lift your finger off the key, and (2) lock the Narrator key so you don't have to press it for each command.
![]() This tip (13576) applies to Windows 10.
This tip (13576) applies to Windows 10.
Sometimes our eyes fail us, or what we're trying to read is just too small to make out comfortably. Fortunately, Windows ...
Discover MoreSometimes for comprehension it works better to have something read out loud. Have what you are reading read out loud to ...
Discover MoreDo you have hearing, vision, or mobility impartments? Windows 10 offers a range of modifications in the Ease of Access ...
Discover MoreThere are currently no comments for this tip. (Be the first to leave your comment—just use the simple form above!)
Copyright © 2025 Sharon Parq Associates, Inc.
Comments