In Windows 7, Action Center is a localized place where you can view system alerts and possibly take action based on those alerts. Using Action Center regularly can help keep your system running smoothly. You can get a quick overview of concerns that Action Center has by clicking the small flag icon in your system tray. This icon may have a red "X" on it, indicating that there are potential problems. (See Figure 1.)

Figure 1. Action Center alert in the system tray.
When you do click the flag, Windows helpfully displays more information about any alerts on your system. (See Figure 2.)
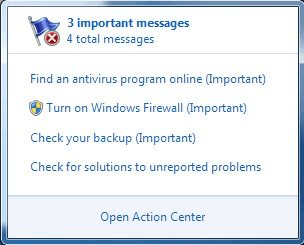
Figure 2. Action Center alert screen from the system tray.
As you can see from the figure, Alert Center is warning me about antivirus programs, the Windows Firewall, the status of my backups, and unreported problems. You can click the "Open Action Center" link to get to Action Center's main screen, or you can also get there by going to Start | Control Panel | Action Center. (See Figure 3.)
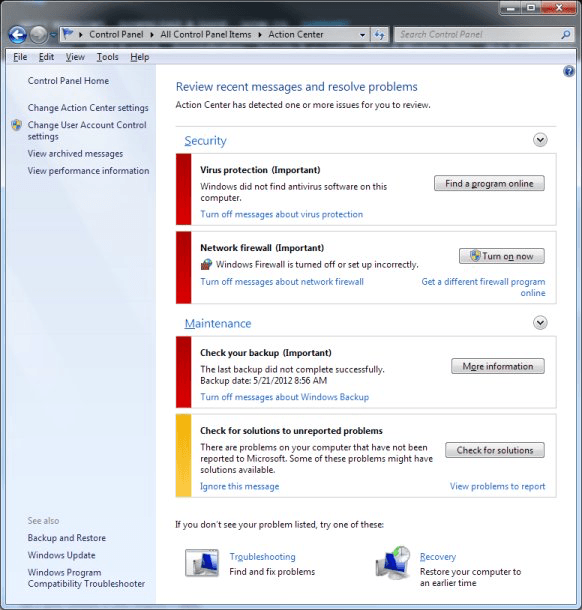
Figure 3. The Windows Action Center.
As was indicated by the system tray summary, there are indeed messages related to virus protection, my firewall, my backup, and unreported problems. At this point I have several choices. I may want to click the small down-arrows in each category (Security and Maintenance) to get even more detail about the issues in those categories. I may want to click the hyperlink messages (e.g., "Turn off messages about virus protection"). I may also want to click the buttons related to each issue (e.g., Find a program online).
What you do in the Action Center is, of course, entirely up to you. The intent of Action Center is to bring security and maintenance issues to your attention so that you can address them appropriately.
With the Windows 10 update, Microsoft changed how you are notified of system alerts. You can access any alerts by clicking the Show Hidden Icons tool (upward facing arrow) in the Notifications and Alerts area at the far-right on the taskbar. In the resulting context menu, you will see a shield icon (Actions Recommended) which may have a "!" in a yellow triangle or a red "X" in a circle on it. (See Figure 4.)
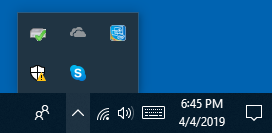
Figure 4. Hidden icons in the Notifications area on the taskbar.
When you click the shield, Windows displays the Security at a Glance section of the Windows Security dialog box. (See Figure 5.)
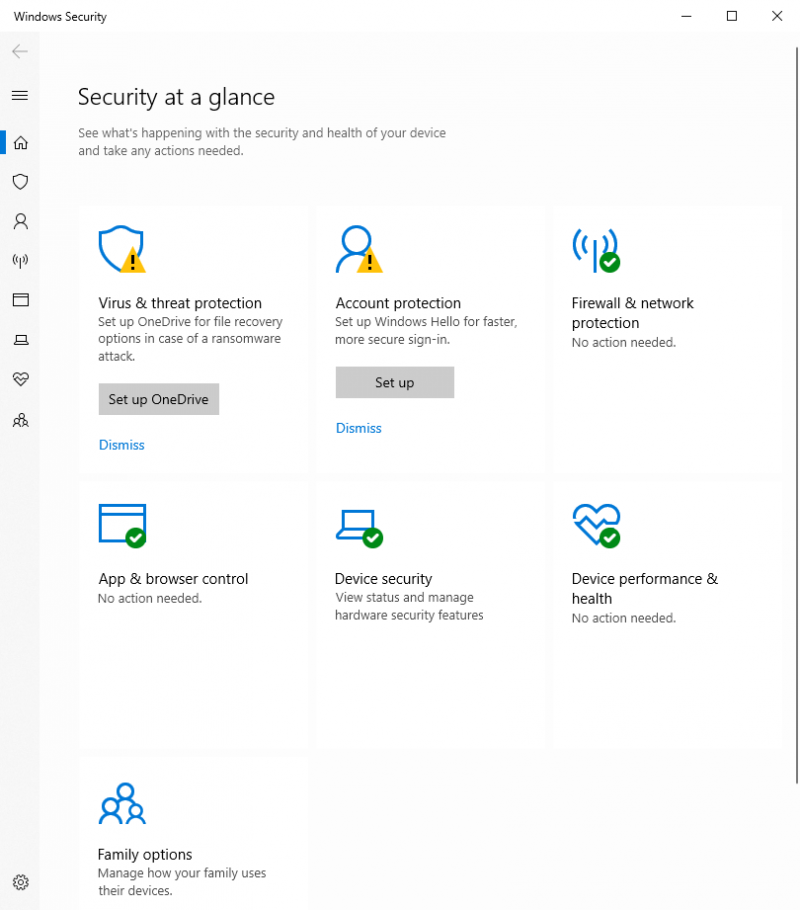
Figure 5. Security at a Glance in the Windows Security dialog box.
As you can see, Windows is warning me about virus, threat and account protection. At this point I can either set up the suggested protections by clicking on the Set Up OneDrive or Set Up buttons or I can dismiss them by clicking on the Dismiss links.
As with the Action Center, what you do in the Security at a Glance window is entirely up to you. The intent of Security at a Glance is to bring security and maintenance issues to your attention so that you can address them appropriately.
![]()
![]() This tip (12672) applies to Windows 7 and 10.
This tip (12672) applies to Windows 7 and 10.
Forgetting your administrator password may be cause for panic because there is no supported way to discover it. Before ...
Discover MoreRansomware attacks can cause your system and data to become inaccessible. These dangerous and potentially costly attacks ...
Discover MoreIn order to run some programs properly in the Windows environment, you'll need to do so using administrator privileges. ...
Discover More2019-09-09 13:39:03
Allan
I have Windows 7 Home Premium. There is no Action Center icon on my taskbar nor in my Notifications. Why???
It can be opened as follows: Control Panel>Action Center.
Copyright © 2025 Sharon Parq Associates, Inc.
Comments