The Windows Registry is at the heart of the Windows operating system. The Registry is a set of system files constructed into a database that contains system-level and application-level parameters on both a machine and a user basis. If the Registry were to become corrupted it could render your system unusable, so it's important to make regular backups of it so you can restore a good copy of the Registry if necessary.
The best way to protect yourself is to take a backup of the complete Registry. This can be done by creating a restore point, since the Registry is included in restore points. The way you create a restore point varies slightly depending on your version of Windows.
To create a restore point, follow these steps if you are using Windows 10:
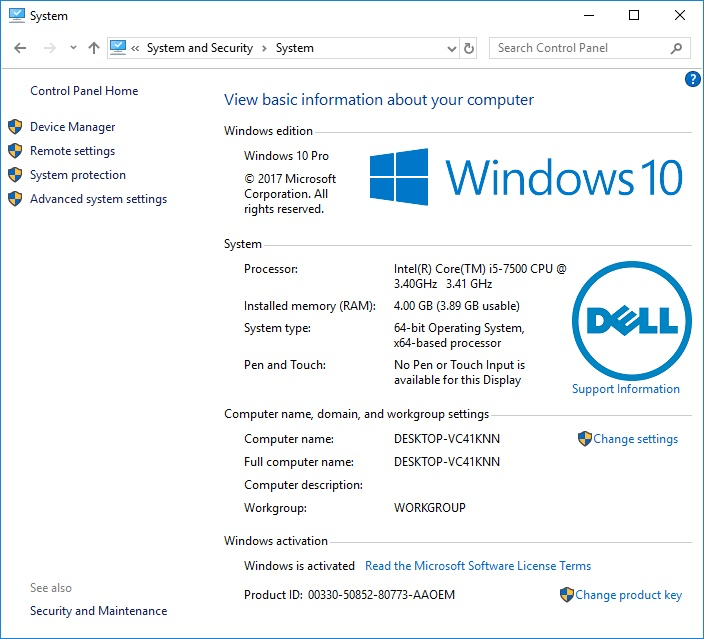
Figure 1. The Windows 10 System dialog box.
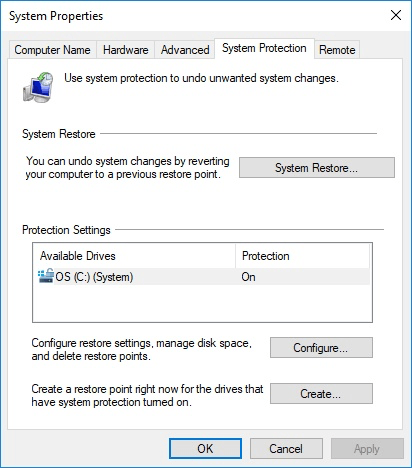
Figure 2. The Windows 10 System Protection tab of the System Properties dialog box.
In Windows 8 the way in which you access the system area is just a bit different than in Windows 10:
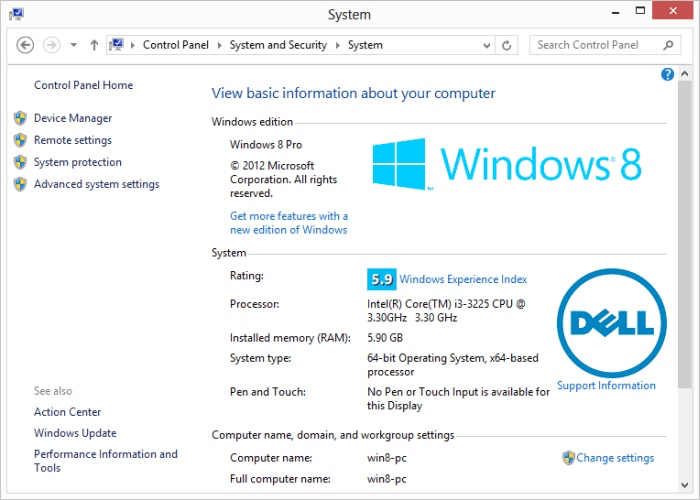
Figure 3. The Windows 8 System dialog box.
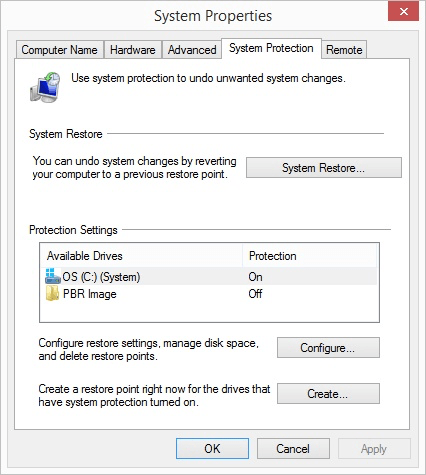
Figure 4. The Windows 8 System Protection tab of the System Properties dialog box.
If you are using Windows 7 the steps are different still. (The biggest difference is how you get to the first dialog box.) Follow these steps:
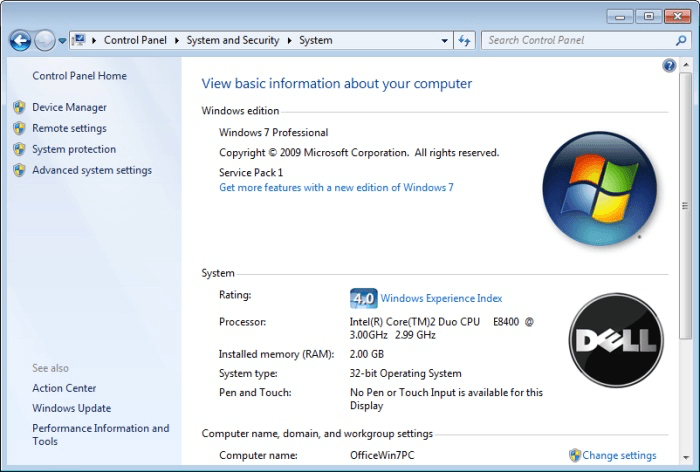
Figure 5. The Windows 7 System dialog box.
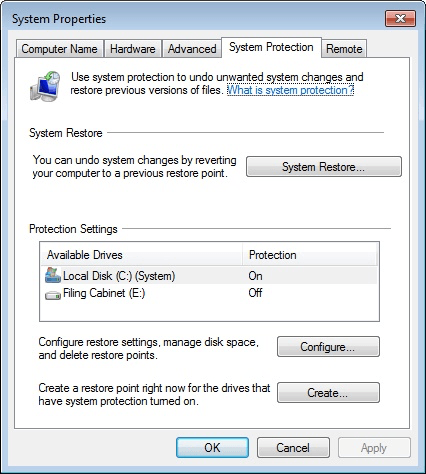
Figure 6. The Windows 7 System Protection tab of the System Properties dialog box.
If you are just making small, isolated changes to the Registry, you may want to simply back up a particular "hive" (a set of Registry keys and values) instead of backing up the entire thing. Exporting a portion of the Registry is covered under another tip.
![]()
![]() This tip (12206) applies to Windows 7 and 8.
This tip (12206) applies to Windows 7 and 8.
File Explorer is a virtual necessity when it comes to navigating the file system. If you find it a little too verbose, ...
Discover MoreThe Registry is the central depository of configuration information used by Windows and by programs running on your ...
Discover MoreEvery key value in the registry has a data type. This tip explains the available data types supported in the registry.
Discover More2021-05-17 18:03:13
Tomek
MW: thank you for your answer, but my problem is that my restore points are disappearing. I can create them all right, and they are available for a while, until some windows update removes them. Currently all my restore points from before 2021-05-12 created by Windows Module installer have disappeared. (see Figure 1 below)
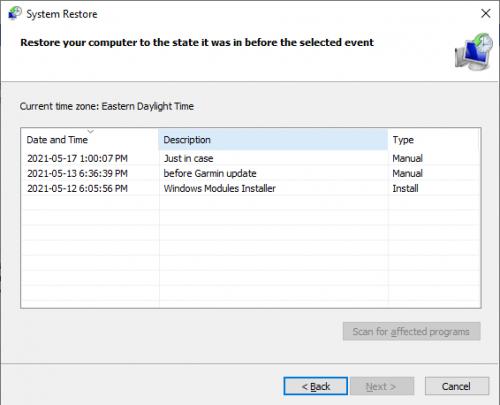
Figure 1. My current restore points
2021-05-17 16:51:48
MW
Tomek: There is a registry setting that enables/disables your ability to save restore points. It is a simple fix to enable that setting if it is not already.
Google "enable system restore via registry setting" to find the instructions and registry key to change.
2021-05-17 13:11:08
Tomek
I found that my restore points are disappearing. This happens usually when an automatic restore point is created by Windows at the time of some update, often I cannot return to my restore point that I created before installing some software or tweaking the system.
Is there a solution for this?
2021-05-17 08:33:55
Why show us this confusing directions .. use REGEDIT command ... why would you not include this ... or maybe you don't know about it
Copyright © 2025 Sharon Parq Associates, Inc.
Comments