It's easy to associate an unused drive letter with a network drive, so you can have access to up to 26 drives by using the letters A through Z. Probably the simplest way to map a network drive is through Windows Explorer. Launch Windows Explorer and, from its menu, select Tools | Map Network Drive. (See Figure 1.)
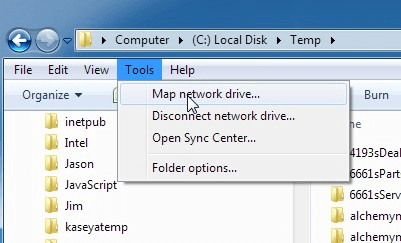
Figure 1. Mapping a network drive in Windows 7.
In Windows 8 and Windows 10 you can accomplish the same thing by launching a File Explorer window, clicking This PC in the navigation pane, and then clicking the Map Network Drive tool in the Network group of the ribbon. (See Figure 2.)
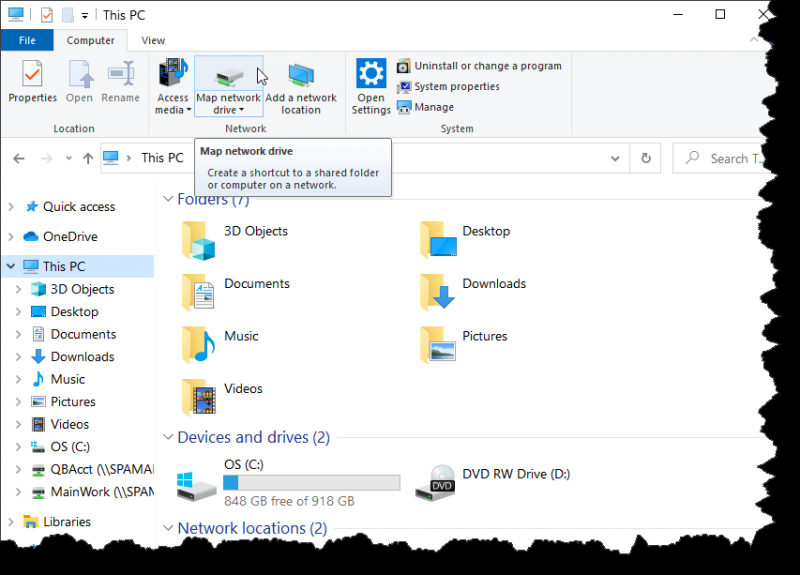
Figure 2. Mapping a network drive in Windows 8 and 10.
Windows displays the Map Network Drive dialog box. In this dialog box you can specify a drive letter you want used for the network drive and the folder on the network that you want associated with that drive letter. (See Figure 3.)
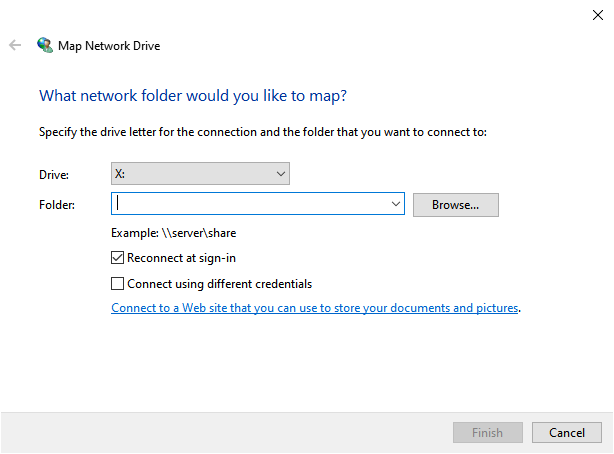
Figure 3. The Map Network Drive dialog box.
Note that you have the option to have this mapping remembered (reconnected) each time you log in to your system. To accommodate different security environments, you can also click the "Connect using different credentials" checkbox. If you do check this checkbox, you'll be prompted to enter a username and password to be used for the connection.
Once you have the settings for the mapping configured the way you want, click the Finish button. You now have the specified drive letter associated with the given folder and you can immediately start to use it.
![]()
![]()
![]() This tip (11898) applies to Windows 7, 8, and 10.
This tip (11898) applies to Windows 7, 8, and 10.
Want to make the data stored on your system more secure? Think about enabling the built-in encryption capabilities of ...
Discover MoreFile types (or extensions) are key to using Windows effectively. When you double-click a file in Windows Explorer or File ...
Discover MoreAll file types have an extension, and Microsoft hides them by default. Learn how to turn file extensions on.
Discover More2020-04-13 08:04:54
Tom
Another way to map the drive is to click the right mouse button on this PC and the mapping option is shown there also.
Copyright © 2025 Sharon Parq Associates, Inc.
Comments