Depending upon what you have running in your systray, you may get notification area icons popping up occasionally. If you find this distracting, you can prevent these icons from appearing. Exactly how you do it depends on the version of Windows you are using.
Windows 7 and 8
Start by clicking on the small up-arrow just at the left of the systray. (See Figure 1.)

Figure 1. The up-arrow in the systray (circled in red).
When you click the up-arrow, a screen will pop up that has a "Customize" link at the bottom. Click the "Customize" link, and you'll see the Notification Area Icons window. (See Figure 2.)
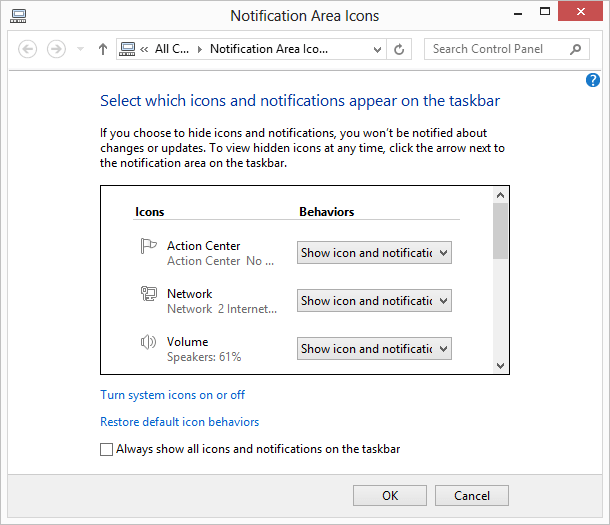
Figure 2. The Notification Area Icons dialog box.
Note that this is a scrollable window, and it will continue for however large of an area is required to show all the applications in your systray. For each application, pull down the menu in the "Behaviors" column and set that application to one of the three choices:
Now, for each application you have the choice of whether you want your icon to appear and/or whether you should be notified by the application. When you're finished setting your applications' behaviors, click the OK button.
Windows 10
Start by right-clicking the date and time in the notifications area, and then choosing Customize Notification Icons from the resulting Context menu. Windows displays the Notifications & Actions portions of the Settings. Finally, click the Turn System Icons On or Off link. Windows displays controls for the available system icons.
This, as in earlier versions of Windows, is a scrollable window, and it is however long is necessary to display all of the icons you can control. What is different from earlier versions of Windows is that you can only control whether an icon is displayed or not displayed in the systray. Make any changes to the settings that reflect what you want displayed, and then click OK and close the Control Panel (if it is open).
Remember: Getting rid of Notification Area icons doesn't get rid of the program that controls the icon; it simply hides the icon. If you really want to get rid of the icon altogether, you'll need to locate the program that controls the icon and remove it from your system. Be careful, though, that you don't remove essential programs that you really want running in the background—programs like your virus checker or a network controller.
![]()
![]()
![]() This tip (11896) applies to Windows 7, 8, and 10.
This tip (11896) applies to Windows 7, 8, and 10.
It's usually easy to pin items to the Taskbar. But if what you want to pin is not a shortcut to an application? This tip ...
Discover MoreNormally the taskbar is used to display icons for currently running programs on your system. Here's how you can go beyond ...
Discover MoreYou'll usually want your Taskbar locked, but there are times when it must be unlocked. This tip explains how to lock and ...
Discover MoreThere are currently no comments for this tip. (Be the first to leave your comment—just use the simple form above!)
Copyright © 2025 Sharon Parq Associates, Inc.
Comments