Creating a Flip 3D Taskbar Shortcut
Assuming you are using one of the Aero interfaces available in Windows, you can use Flip 3D to easily switch between windows. (Just hold down the Windows key and press the Tab key at the same time.) Depending on how you use Windows, you may want to create a taskbar shortcut that invokes Flip 3D. You can do that by following these steps:
- Right-click anyplace on the desktop. Windows displays a Context menu.
- Choose New | Shortcut. Windows displays Create Shortcut dialog box. (See Figure 1.)
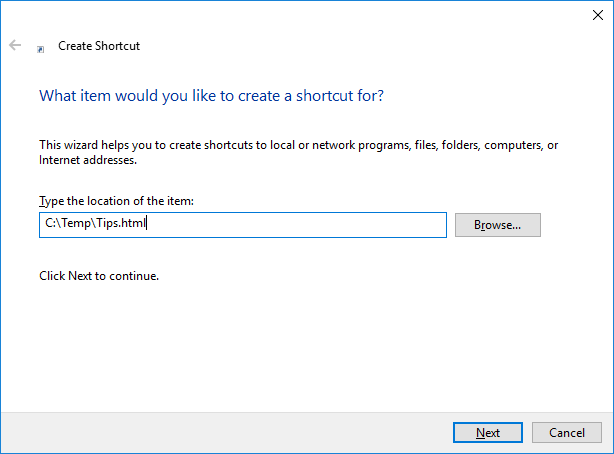
Figure 1. The Create Shortcut dialog box.
- In the Type the Location of the Item field enter the following:
c:\windows\system32\rundll32.exe DwmApi #105
- Click Next.
- Give the shortcut a descriptive name, such as Flip 3D.
- Click Finish. Windows creates the shortcut on the desktop.
- If desired, change the icon image to something else.
- Drag the new shortcut to the taskbar and pin it there.
- If desired, delete the shortcut from the desktop. (You probably don't need it since you pinned a copy to the taskbar.)
To use the shortcut, just click it and Windows displays the Flip 3D interface on the screen.

 This tip (3603) applies to Windows 7 and 10.
This tip (3603) applies to Windows 7 and 10.
Author Bio
Allen Wyatt
With more than 50 non-fiction books and numerous magazine articles to his credit, Allen Wyatt is an internationally recognized author. He is president of Sharon Parq Associates, a computer and publishing services company. Learn more about Allen...
Fast AutoFill
Want to fill a long column with predictive data? It's easy to do by using AutoFill and a double-click of the mouse.
Discover More
Deleting Macros from within a Macro
Macros are really helpful, but you may want to actually delete a macro from within another macro. This is not as easy as ...
Discover More
Creating Worksheets from a List of Names
Need to create a large number of worksheets using specific names? If so, you'll love the ideas presented in this tip.
Discover More
How to Remove Cortana's Search Box
If you want to free up some space on the taskbar, consider eliminating Cortana's search box. This tip tells you how.
Discover More
Moving the Taskbar to a Different Edge of the Screen
The Taskbar is normally displayed along the bottom edge of the screen. Windows gives you the flexibility to decide where ...
Discover More
Getting Rid of Notification Area Icons
Getting notified of events can be useful, but if the notification icons get too numerous you may wish to turn some off. ...
Discover More
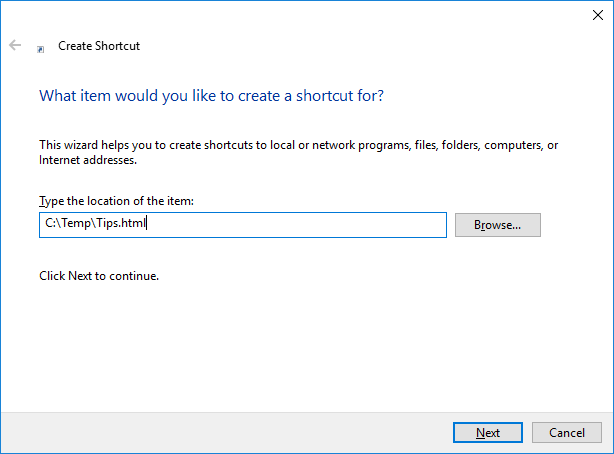
![]()
![]() This tip (3603) applies to Windows 7 and 10.
This tip (3603) applies to Windows 7 and 10.
Comments