For those of us who have been using Windows for a long time, we've gotten used to the ubiquitous confirmation dialog box that appears when you go to delete a file. (See Figure 1.)
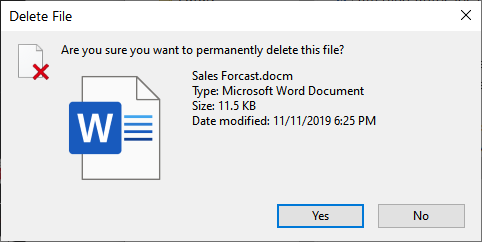
Figure 1. The Delete File dialog box.
Many people like this confirmation, whereas others see it as an extra-click nuisance. However, you feel, though, Windows gives you the ability to set whether that confirmation appears. How and where you set this is not too obvious, though. Believe it or not, it's done through the Recycle Bin.
If you right-click the Recycle Bin (on your desktop) you'll see a Context menu from which you should select the Properties option. Windows then displays the Recycle Bin Properties dialog box. (See Figure 2.)
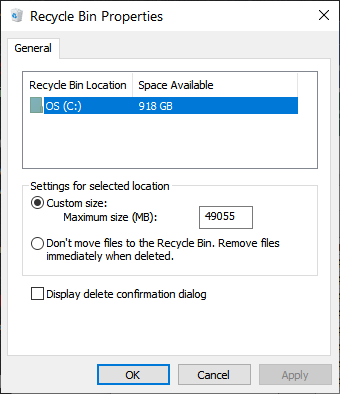
Figure 2. The Recycle Bin Properties dialog box.
Note the checkbox at the bottom of the dialog box: Display Delete Confirmation Dialog. A checkmark in that box tells Windows that you want the traditional behavior of displaying the Delete File dialog box where you can confirm that you want to delete the file. However, if you're one who thinks this dialog is a nuisance, just unclick the checkbox and your deletion will occur without you having to confirm it.
Once you've set the checkbox as you intend, just click OK and your setting takes place immediately.
Remember that if you turn off the delete confirmation and then delete a file by mistake, you can still retrieve it from the Recycle Bin. Whether the Delete File dialog box is displayed or not, deleting a file still moves it to the Recycle Bin.
![]()
![]()
![]() This tip (1929) applies to Windows 7, 8, and 10.
This tip (1929) applies to Windows 7, 8, and 10.
Want to permanently get rid of an object rather than simply moving it to the Recycle Bin? Here are a couple of tricks you ...
Discover MorePlacing something in the Recycle Bin does not mean it is gone forever. After placing something there, you may change your ...
Discover MoreWindows allows you to easily configure the properties associated with the Recycle Bin. This tip provides an overview of ...
Discover MoreThere are currently no comments for this tip. (Be the first to leave your comment—just use the simple form above!)
Copyright © 2025 Sharon Parq Associates, Inc.
Comments