Previously, we talked about how to monitor your computer's data usage, and we discussed how you can look at the data usage for your various apps. If you have a metered Internet connection and need to limit the amount of data used, this can be a helpful resource. Along with monitoring your data usage, Windows 10 also allows you to set data limits.
To set data limits for your Windows 10 computer, follow these simple steps:
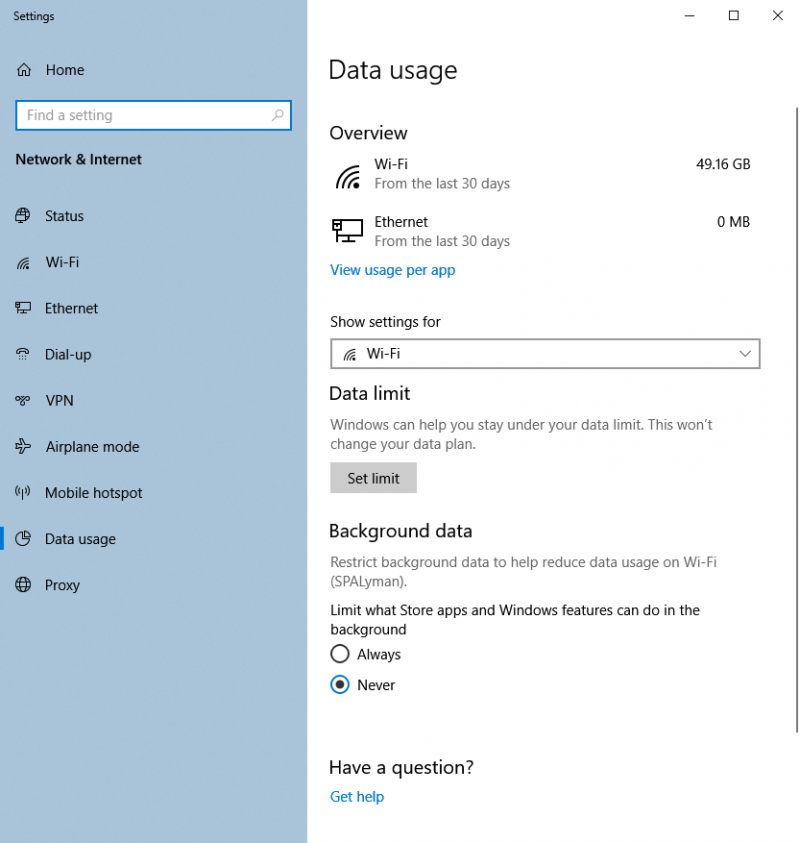
Figure 1. The Data Usage tab of the Settings window.
If you approach your data limit, Windows lets you know with a notification. (See Figure 2.)
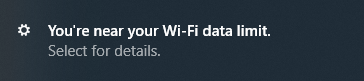
Figure 2. A Data Usage notification.
It is important to note that if you reach your data limit, Windows will warn you, but it will not disable the Internet. (This means you may incur fees from your Internet provider for going over the limit.) Also, it is important to realize that the data usage amounts may vary from your ISP's readings, as they might record data readings differently.
With Data Usage limits and monitoring, you are better able to understand how your computer is using your data. As well, you'll be notified when you've reached the data usage limits which can help keep your data usage in line.
![]() This tip (1399) applies to Windows 10.
This tip (1399) applies to Windows 10.
WizMouse was developed with one goal in mind: scroll the window under the mouse wheel even if it's not the active window. ...
Discover MoreLaunchy is a small utility that packs a powerful punch. It allows you to instantly find files and launch them without ...
Discover MoreIf you feel overwhelmed by the number of usernames and passwords you have to remember, KeePass Password Safe is your ...
Discover MoreThere are currently no comments for this tip. (Be the first to leave your comment—just use the simple form above!)
Copyright © 2025 Sharon Parq Associates, Inc.
Comments