With our computers making our lives, as some would say, "easier," it's easy to forget that a lot is going on in these small, powerful machines. With each program requiring possible drivers, custom settings, and a whole list of other items, it's a possible recipe for conflict. This conflict can result in our computers running improperly. While your computer's running fine and smooth one day, the next it may seem sluggish or unresponsive. If you're not aware of what caused the change in performance, it may be necessary to look for the culprit(s). For many users, who are familiar with issues affecting their computers, they'll recommend starting in Safe Mode. Sometimes this can help, but if you need more control you will want to start Windows using a "clean boot."
Clean boot allows you more control than you are allotted with starting in Safe Mode. When your computer is restarted with a clean boot, you can control what programs and services are launched or run at startup. This allows you to focus on and isolate the problem and hopefully fix it.
Before we get started with how to perform a clean boot, it is important to know a couple of things. First, you must be logged in as an administrator. This is not usually a problem when you're using your computer. If you're in an environment where you have an admin or IT department, you may need to contact them to have them run a clean boot. The next item to keep in mind is that when you're running a clean boot, your computer may act differently than you are used to; this is normal. Just remember that when you're done you will restart your computer to normal operating mode. This is also not a quick process; remember that you are attempting to isolate any possible conflicts and that can take a bit of time.
How to Perform a Clean Boot
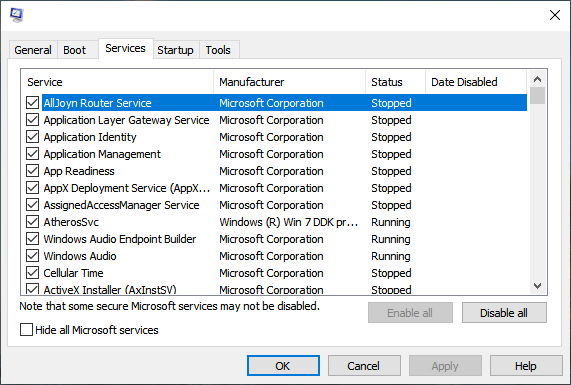
Figure 1. The Services tab of the System Configuration app.
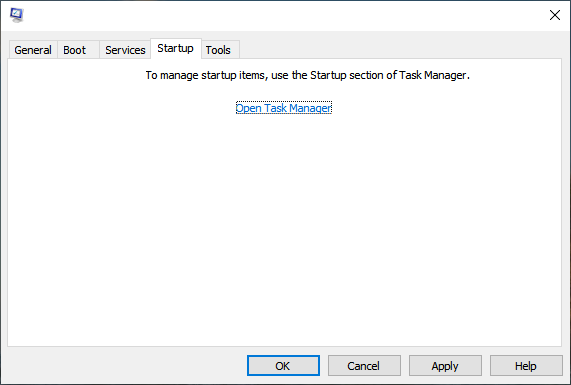
Figure 2. The Startup tab of the System Configuration app.
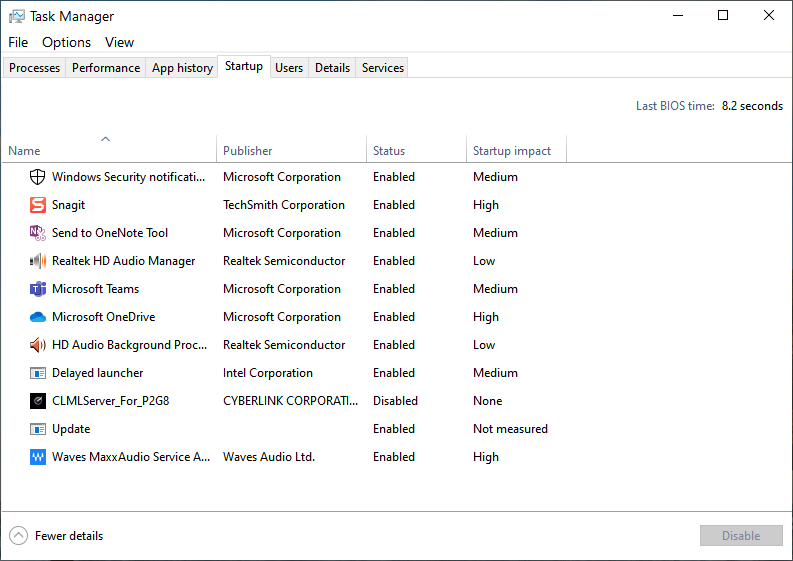
Figure 3. The Startup tab of the Windows 10 Task Manager.
When your computer restarts, try to perform the or process that was having issues. If your problem has gone away, you will need to determine which service was causing the issue by systematically turning them on or off and restarting the computer after each change. Doing this can be a long and tedious process; to speed it up you can turn a set of the services on at the same time. To start identifying the issue:
When the computer has restarted attempt the problem issue again. If the problem has returned, then one of the services you've turned back on is the problem. You will need to repeat steps 12-16, but this time turn off half of the services you turned on previously. Continue to do this until you have identified the issue. Once you have identified the problem service, you can contact the manufacturer of the program and see about a solution. In the meantime, you can run Windows with the selected service left disabled.
Returning Computer to Normal after a Clean Boot
Once you have completed the search for the problem program during the Clean Boot process, you can reset your computer to normal operation by following these steps:
Having gone through the Clean Boot process your computer should be free from any issues that you were facing before. While this process can be time consuming, it helps narrow down a culprit that brings your machine down.
![]() This tip (13716) applies to Windows 10.
This tip (13716) applies to Windows 10.
Windows 10 includes many features that are not enabled by default. Discover how to turn on or off the optional features ...
Discover MoreScreen savers can be works of art to bring some aesthetics to your computer monitor. This tip tells you how to change ...
Discover MoreWindows will load apps at startup, which can impact performance. Quickly deactivate startup items that can affect the ...
Discover More2021-12-06 15:20:33
Dan A. Peters
Ref. Clean Boot Windows 10 article,
You say, "...You will need to repeat steps 12-16..." yet there is no step 16. I assume you meant to say, "...steps 12-15..."
Sincerely,
Dan A. Peters
PS, Thank you for all you do in supporting everyone that uses Windows!
Copyright © 2025 Sharon Parq Associates, Inc.
Comments