Command Prompt or Cmd.exe has been around for some time, available within different versions of Windows. With Windows 10 however, the Command Prompt has received some updated new features that are helpful and can change the way you use it.
To start using these new features you will need to launch Command Prompt. The fastest way to open Command Prompt is to press the Windows key, type command, and then press Enter. It is important to note that on some computers you might need to enable the new features. You can do this once you have a Command Prompt window open by following these simple steps:
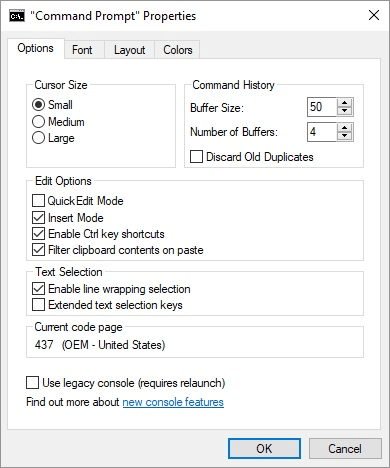
Figure 1. The Command Prompt Properties dialog box
With the legacy console turned off, you are ready to explore the new features available for the Command Prompt window. The following sections highlight these new features.
In the past the Command Prompt window was set at a maximum width of 80 characters. Now, thanks to Windows 10, you can resize the window to the size that is best for you. You can also maximize the window by pressing the maximize button in the title bar. Along with resizing you can use the Windows 10 snap feature and Win key plus any arrow key to cycle through the various window positions.
With the ability to resize the window to a size of your choosing, Command Prompt will automatically reflow the text to fit the window sizing you have set.
Previously Quick Edit mode (the ability to select text using your mouse in the Command Prompt window) was disabled by default. In Windows 10 Quick Edit is enabled by default.
If Quick Edit Mode is not enabled on your computer you can enable the option by following the steps 1 and 2 earlier to access the properties dialog box. Under Edit Options, be sure that the Quick Edit Mode check box is selected.
Windows 10 Command Prompt now allows for the use of Ctrl key shortcuts. This allows you to use copy (Ctrl+C) and paste (Ctrl+V) when you need to use it. Within the Command Prompt window, Ctrl+C will only copy text if text is selected. If no text is selected then Command Prompt interprets Ctrl+C in the traditional manner, as the Break command.
Again, if you launch Command Prompt and find Ctrl keys are not working then Ctrl Key Shortcuts might not be enabled on your computer. You can enable the option by following the steps 1 and 2 earlier to access the properties dialog box. Under Edit Options, be sure that the Enable Ctrl Key Shortcuts check box is selected. Keep in mind that you will not be able to enable this feature if Use Legacy Console is selected.
Filter Clipboard
With the ability to copy and paste into the Command Prompt window there is the potential to paste in unsupported characters. Command Prompt now filters the items you paste from the Clipboard. This means that many unsupported characters will either be stripped out or converted as they are pasted. An example is if you try to paste smart or curly quotes (commonly referred to as typographer's quotes)—they will automatically be converted to straight quotes.
Filter Clipboard Contents on Paste should be enabled by default, if you find that it is not you can turn the feature on. Following steps 1 and 2 from earlier to access the Command Prompt properties dialog box. Make sure that Filter Clipboard Contents on Paste is selected.
Line Wrapping Selection
Command Prompt now allows for the ability to select multiple lines of text and when you copy it to the Clipboard (Ctrl+C) and paste (Ctrl+V) the text in another program the line wrapping will carry with whatever you are pasting.
As with other new features, Enable Line Wrapping Selection should be enabled by default. If you find that it is not you can easily turn the feature on. Following steps 1 and 2 from earlier to access the Command Prompt properties dialog box. Make sure that Enable Line Wrapping Selection is selected.
Extend Text Select
You can now use keyboard shortcuts to help in selecting text within Command Prompt. This feature allows a number of keyboard shortcuts you can use to help in selecting text with in Command Prompt. Some of the most common keyboard shortcuts are:
| Keyboard Shortcut | Result | |
|---|---|---|
| Shift+Right Arrow | Expands or contracts the text selection by one character to the right | |
| Shift+Left Arrow | Expands or contracts the text selection by one character to the left | |
| Ctrl+Shift+Right Arrow | Expands or contracts the text selection by one word to the right | |
| Ctrl+Shift+Left Arrow | Expands or contracts the text selection by one word to the left | |
| Shift+Up Arrow | Expands or contracts the text selection by one line up | |
| Shift+Down Arrow | Expands or contracts the text selection by one line down | |
| Ctrl+A | Selects all the text |
Semi-Transparent Window
Another feature added into Command Prompt is the ability to modify the transparency of the Command Prompt window. You can adjust the transparency from none to a minimum of 30%. Command Prompt offers two ways to do this, either from the Colors tab of the properties dialog box or with keyboard shortcuts. To change the transparency, you can use the following shortcuts:
| Shortcut | Result | |
|---|---|---|
| Ctrl+Shift+Plus (+) or Ctrl+Shift+Mouse scroll wheel up | Increases the transparency | |
| Ctrl+Shift+Minus (-) or Ctrl+Shift+Mouse scroll wheel down | Decreases the transparency |
With these new features, Windows has made using the Command Prompt window more seamless and productive than it has ever been.
![]() This tip (13551) applies to Windows 10.
This tip (13551) applies to Windows 10.
Displaying all the files a folder contains is an easy task in Windows. One way you can display the files is using command ...
Discover MoreSorting data is a common task even of end users. Fortunately, The Windows command line provides us with a Sort utility so ...
Discover MoreSometimes you can be more effective in a command window, and other times you can be more effective using File Explorer. ...
Discover MoreThere are currently no comments for this tip. (Be the first to leave your comment—just use the simple form above!)
Copyright © 2025 Sharon Parq Associates, Inc.
Comments