Rebuilding the Search Index
You may occasionally find yourself wanting to rebuild the search index (e.g., if it's very large and you remove a big chunk of indexes, or if it gets corrupt). To rebuild the search index, follow these steps:
- In the Search box, type "index" (without the quotes) and press Enter. Windows displays the Indexing Options dialog box. (See Figure 1.)
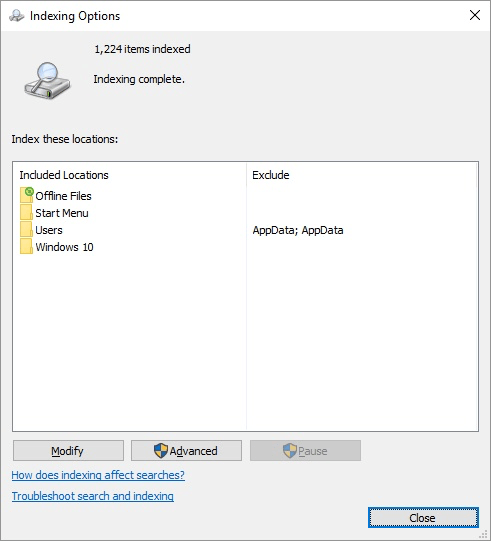
Figure 1. The Indexing Options dialog box.
- Click the Advanced button. Windows displays the Advanced Options dialog box.
- Make sure the Index Settings tab is displayed. (See Figure 2.)
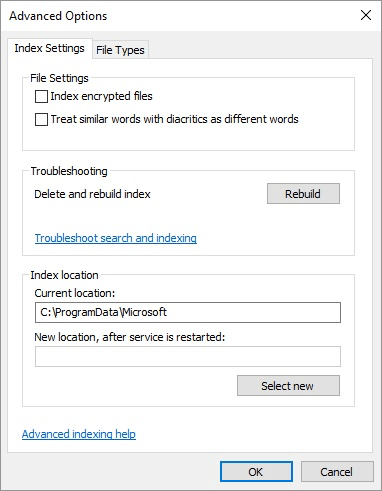
Figure 2. The Index Settings tab of the Advanced Options dialog box.
- Click the Rebuild button. Windows asks you if you are sure you want to perform the action.
- Click OK to start the rebuild.
- Close any open dialog boxes.
The work involved in rebuilding a search index is done behind the scenes and could take a while to complete. While Windows is rebuilding, you can work with other programs just fine, but you won't be able to do a search and get any meaningful results.
Author Bio
Barry Dysert
Barry has been a computer professional for over 35 years, working in different positions such as technical team leader, project manager, and software developer. He is currently a software engineer with an emphasis on developing custom applications under Microsoft Windows. When not working with Windows or writing Tips, Barry is an amateur writer. His first non-fiction book is titled "A Chronological Commentary of Revelation." Learn more about Barry...
Creating an Auto Playlist
Auto Playlists are a nice feature of Windows Media Player. Once set up, as more media gets added to your library the auto ...
Discover More
CutePDF Writer
CutePDF Writer is an extremely versatile utility that allows you to create PDF files from virtually any application that ...
Discover More
Disabling Automatic Driver Installation
Whenever you plug something into your computer, Windows dutifully tries to find and install the driver for your new ...
Discover More
Using Sync Center
Sync Center is a centralized place where you can deal with your offline files. You can do a manual sync, set up a sync ...
Discover More
Opening a File with a Program Other than the Default
Windows determines a program to use with a particular file based on the file's type. If you want to temporarily override ...
Discover More
Creating a System Repair Disc
Doing a one-time create of a system repair disk can be worth its weight in gold if you find yourself unable to boot your ...
Discover More
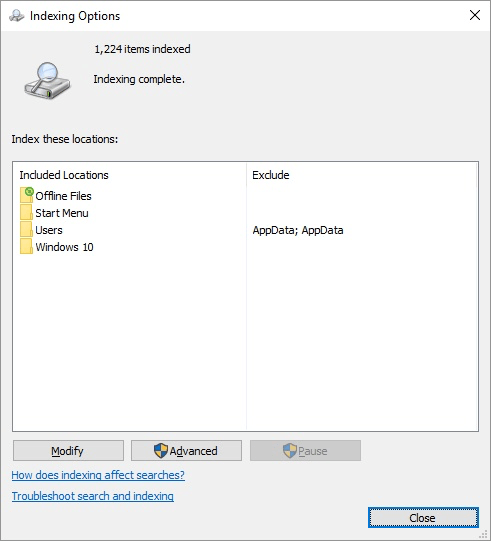
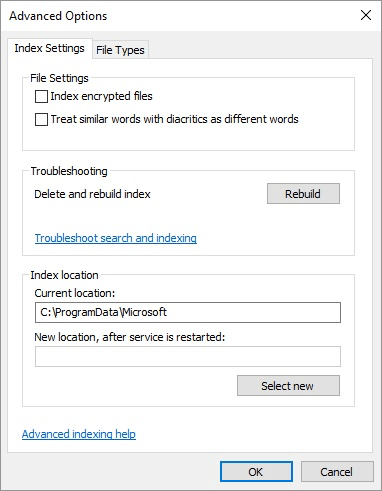
![]()
![]()
![]() This tip (12936) applies to Windows 7, 8, and 10.
This tip (12936) applies to Windows 7, 8, and 10.
Comments