The documents you work with on your system tell a lot about you. Windows helpfully keeps track of which documents you've recently used so that you can easily call them up again, but you may not want this list to be visible. You may have privacy concerns, or perhaps you share your computer with others. Whatever the case, you may want to clear items from the Recently Used Documents list.
The Recently Used Documents list maintained by Windows is often referred to as the MRU—Most Recently Used list. It appears if you've customized your Start menu to display Recent Items. It contains a list of recently used files. The Start menu's MRU list is different from the applications' jump lists, which are discussed in a separate tip.
Unlike in previous versions of Windows, clearing items from the MRU list is now built into the operating system, and there are a few different techniques you can use.
Clearing the MRU and Jump Lists on Exit
One way to ensure the MRU list is cleared is by setting up Windows to automatically clear the list upon exiting Windows. Note that this will also clear the jump lists' MRUs. This is accomplished by taking the following steps:
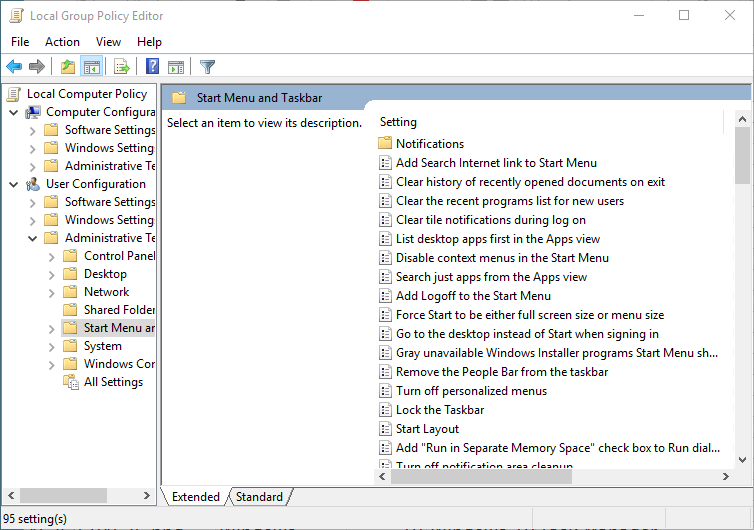
Figure 1. The Local Group Policy Editor.
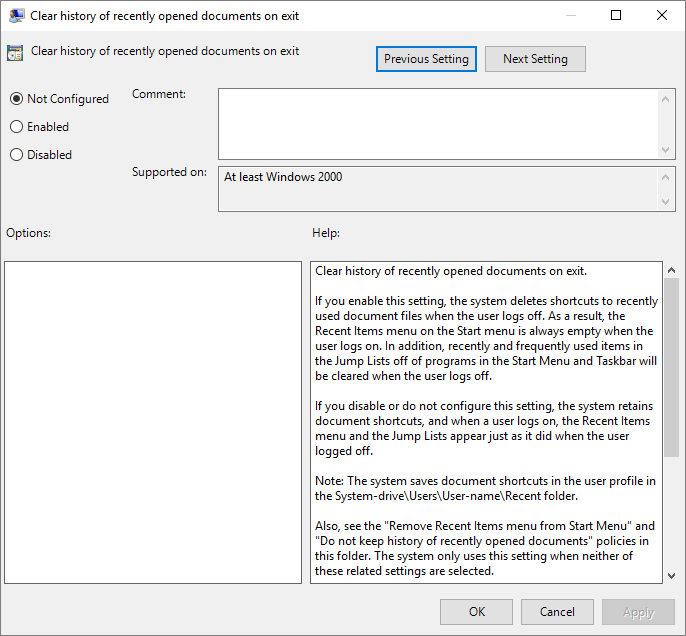
Figure 2. The policy window for the Clear History of Recently Opened Documents on Exit setting.
To revert the system back so that the MRU is not cleared on exit, follow the above steps, except click the Disabled radio button in Step 5.
Clearing the MRU and Jump Lists One Time
You can do a one-time clearing of the MRU and those of the jump lists without the need to restart Windows. To do this, follow these steps if you are using Windows 7 or Windows 8:
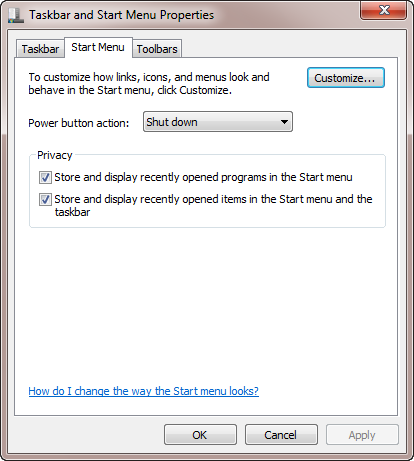
Figure 3. The Start Menu tab of the Taskbar and Start Menu Properties dialog box.
To revert the system back so that it does remember recently opened items, go through the same process but select the check box in step 3.
If you are using Windows 10, follow these steps to clear the MRU and those of the jump lists without the need to restart Windows:
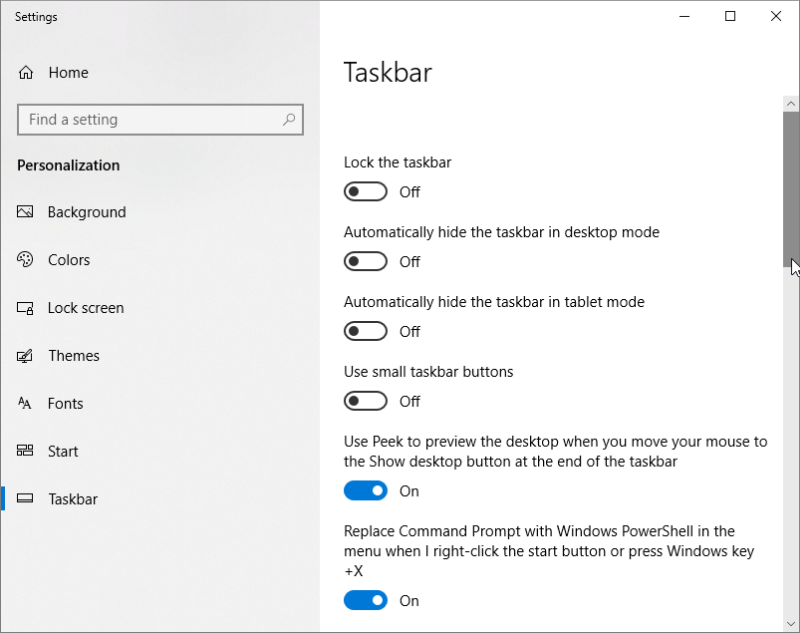
Figure 4. The Taskbar section of the Settings window.
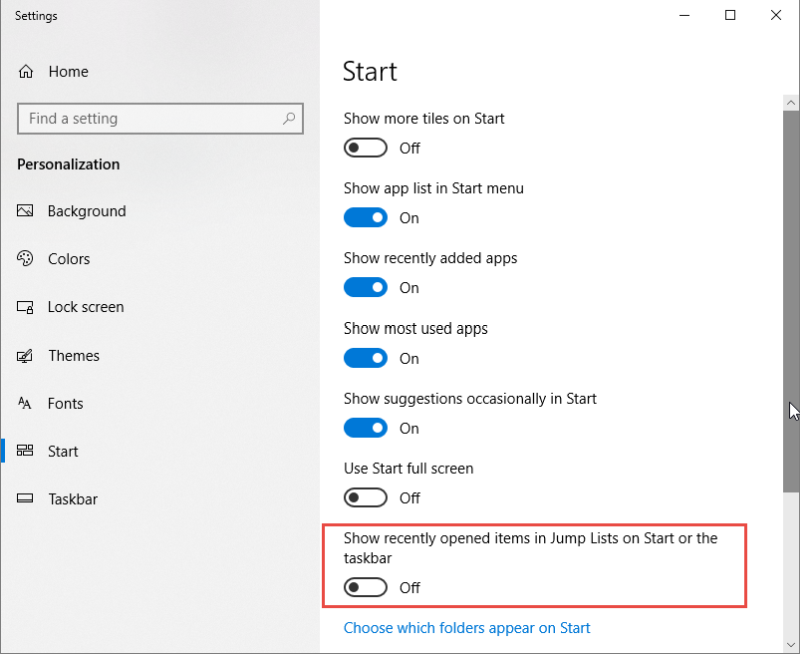
Figure 5. Turning off jump lists on Start and the Taskbar.
To revert the system back so that it does remember recently opened items, go through the same process but turn the button in step 2 back to On.
Immediately Clearing the MRU in Windows 7
If you want to immediately clear the MRU without also clearing the jump lists, first click on the Start button, then right-click the Recent Items link that appears in the right half of the Start menu. In the resulting Context menu, click Clear Recent Items List.
![]()
![]()
![]() This tip (12116) applies to Windows 7, 8, and 10.
This tip (12116) applies to Windows 7, 8, and 10.
You can improve your efficiency at navigating the file system by using the Quick Access view. This tip shows you how to ...
Discover MoreGraphics files have additional attributes that other files don't have. This tip describes how you can display these ...
Discover MoreWindows is quite configurable. It even allows you to change the drive letters associated with your disk drives. Although ...
Discover MoreThere are currently no comments for this tip. (Be the first to leave your comment—just use the simple form above!)
Copyright © 2025 Sharon Parq Associates, Inc.
Comments