Sometimes, installing software or device drivers has an adverse impact on your system. Setting a Restore Point prior to an installation allows you to reset your system to its previous state in case you discover that installing the new software wasn't such a good idea. (Restoring your system from a Restore Point is covered in the next tip.) Restore Points only deal with system files, so none of your personal data is affected.
To create a Restore Point, follow these steps if you are using Windows 8:
- Move the mouse pointer into the very bottom-left corner of the screen and right-click. You should see a Context menu appear.
- Choose the System option. Windows displays the System area of the Control Panel. (See Figure 1.)
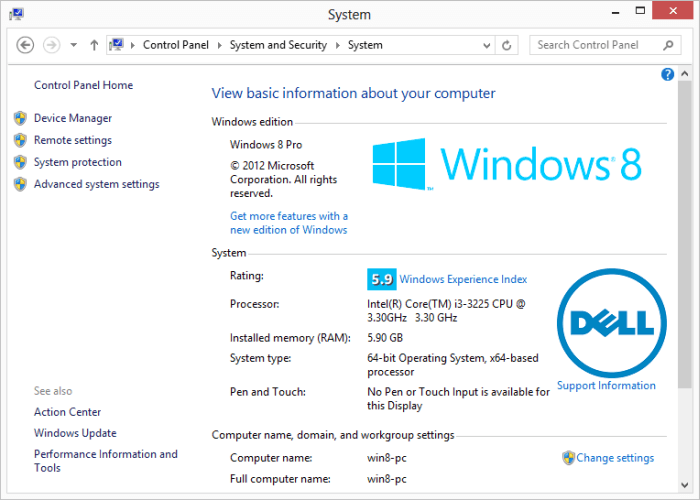
Figure 1. The System dialog box.
- Click the System Protection link at the left of the dialog box. Windows displays the System Protection tab of the System Properties dialog box. (See Figure 2.)
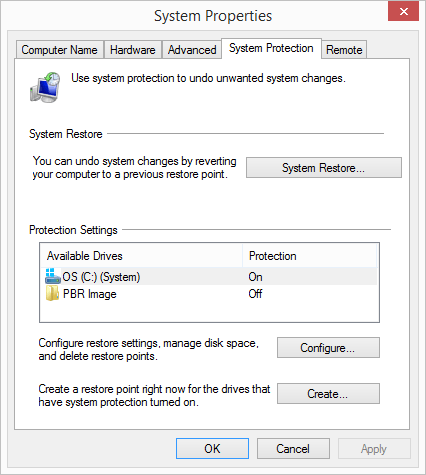
Figure 2. The System Protection tab of the System Properties dialog box.
- Select the disk (under the Protection Settings group) for which you want to create a Restore Point
- Click the Create button. Windows displays the System Protection dialog box, prompting you to enter a description for the Restore Point.
- Enter a description of your choosing. (A good idea is to enter a reason for your restore point.
- Click Create. Windows creates the desired restore point.
If you are using Windows 7 the steps are a bit different. (The biggest difference is how you get to the first dialog box.). Follow these steps:
- Click Start, right-click Computer, and select Properties from the resulting Context menu. Windows displays the System area of the Control Panel. (See Figure 3.)
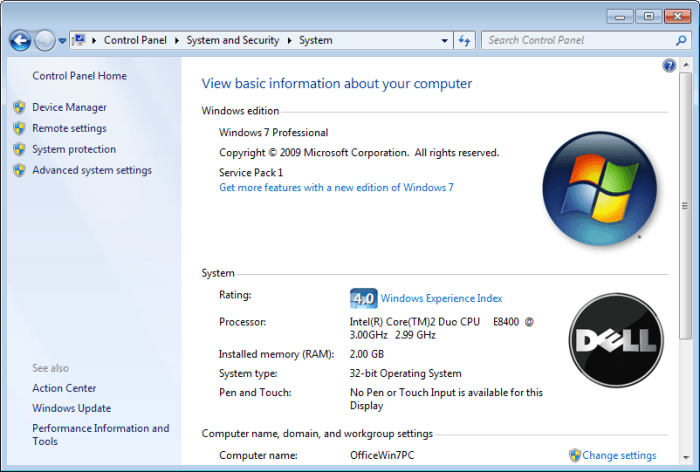
Figure 3. The System dialog box.
- Click the System Protection link at the left of the dialog box. Windows displays the System Protection tab of the System Properties dialog box. (See Figure 4.)
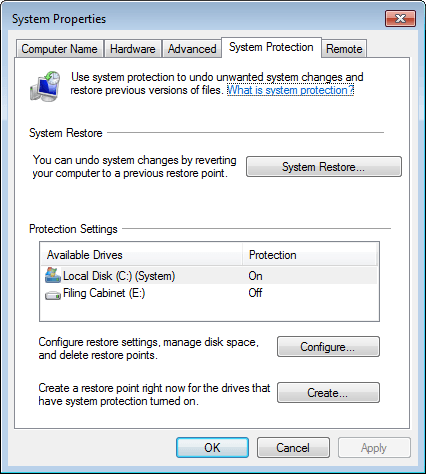
Figure 4. The System Protection tab of the System Properties dialog box.
- Select the disk (under the Protection Settings group) for which you want to create a Restore Point
- Click the Create button. Windows displays the System Protection dialog box, prompting you to enter a description for the Restore Point.
- Enter a description of your choosing. (A good idea is to enter a reason for your restore point.
- Click Create. Windows creates the desired restore point.

 This tip (12211) applies to Windows 7 and 8.
This tip (12211) applies to Windows 7 and 8.
Author Bio
Barry Dysert
Barry has been a computer professional for over 35 years, working in different positions such as technical team leader, project manager, and software developer. He is currently a software engineer with an emphasis on developing custom applications under Microsoft Windows. When not working with Windows or writing Tips, Barry is an amateur writer. His first non-fiction book is titled "A Chronological Commentary of Revelation." Learn more about Barry...
Restoring Your System from a Restore Point
Restore Points let you go "back in time" to a point before you made system changes that could prove harmful to your ...
Discover More
Understanding Jump Lists
Jump lists are great productivity enhancers to Windows 7. By using jump lists, you can easily access frequently used ...
Discover More
Displaying the Home Button in Microsoft Edge
By default, Microsoft Edge does not display a Home button on its toolbar. If you like having the Home button visible, ...
Discover More
How to Choose between 32- and 64-bit Windows
Windows currently comes in two flavors: 32-bit and 64-bit. While there are typically some performance advantages ...
Discover More
Folder Size Limits
Windows 10 allows for items to be organized into folders and subfolders. What size restrictions does Windows 10 place on ...
Discover More
Modifying the Size of Items in Windows
Having trouble seeing everything in Windows? Is the type or other objects simply too small? Here are some cool ways to ...
Discover More
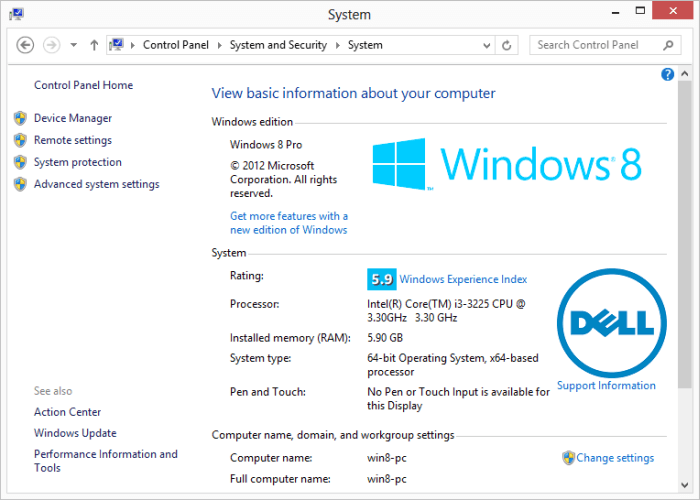
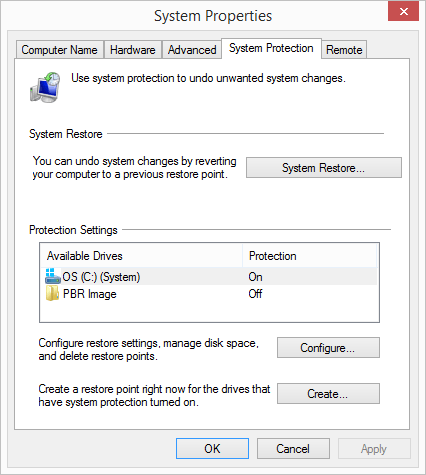
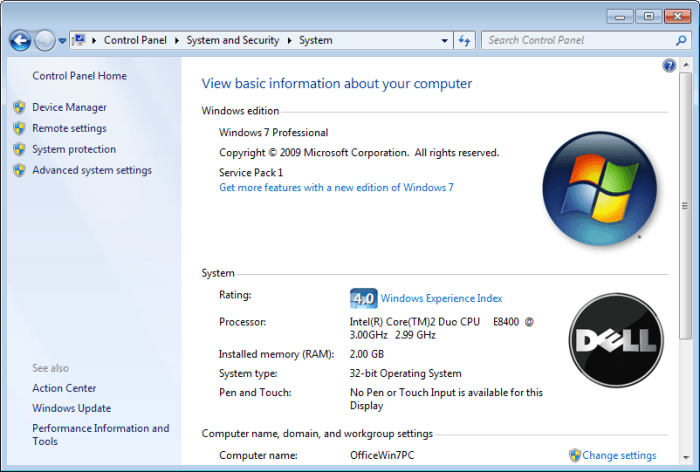
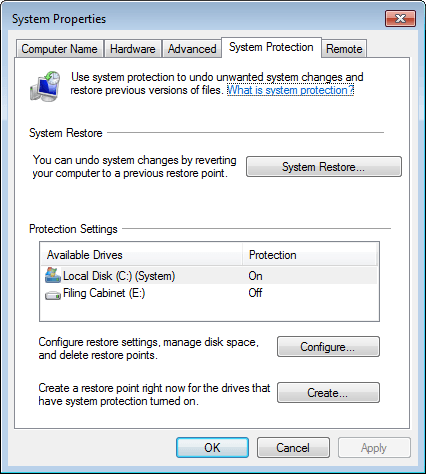
![]()
![]() This tip (12211) applies to Windows 7 and 8.
This tip (12211) applies to Windows 7 and 8.
Comments