It seems as though every other application you install wants to fiddle with your browser's home page. (The home page is the page you see when you first start your browser.) If you find that your home page has been changed or if you want to change it yourself, the process varies depending on which browser you're using.
To change the home page in Microsoft Edge, click the Settings and More button (it looks like three small dots) near the upper-right corner of the screen. Edge displays a number of different options; you should click on Settings to display the Settings pane. Click the Settings Menu button (it looks like three horizontal bars at the top left corner of the Settings pane) to display another set of options. Click the On Startup option. (See Figure 1.)
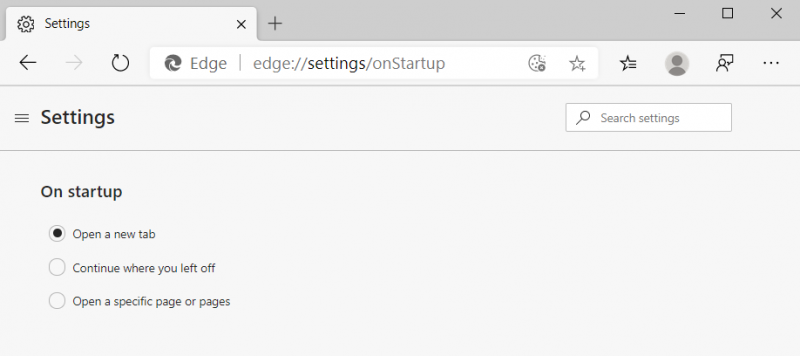
Figure 1. The On Startup option of Settings pane in Microsoft Edge.
There are three options available. If you choose Open a New Tab, then Edge typically displays information culled from MSN. The Continue Where You Left Off displays whatever was displayed when you last closed Edge. The Open a Specific Page or Pages allows you to specify the URL of the page you want displayed when Edge starts.
To change your home page in Internet Explorer 11, click on Tools (the little gear icon at the upper right of the window), then Internet Options. Internet Explorer displays the Internet Options dialog box with the General tab selected. (See Figure 2.)
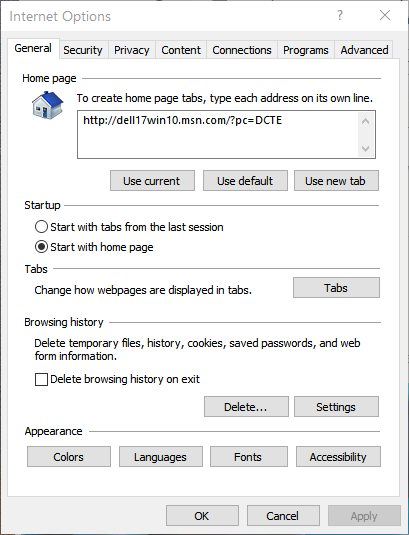
Figure 2. The General tab of the Internet Options dialog box.
At the top of the page you have the option of setting your home page to a blank page (by clicking the Use New Tab button), the page you're currently on (by clicking the Use Current button), or a Microsoft page located when you click Use Default.
You can even have Internet Explorer open a set of tabs, each pointing to a different URL, by typing each URL on its own separate line in the "Home page" textbox above the three buttons.
To change your home page in Chrome, click on the Customize and Control Google Chrome button (the little icon at the upper-right of the window that looks like three small dots) then Settings. A full page of settings is displayed, with a section titled "Appearance." (See Figure 3.)
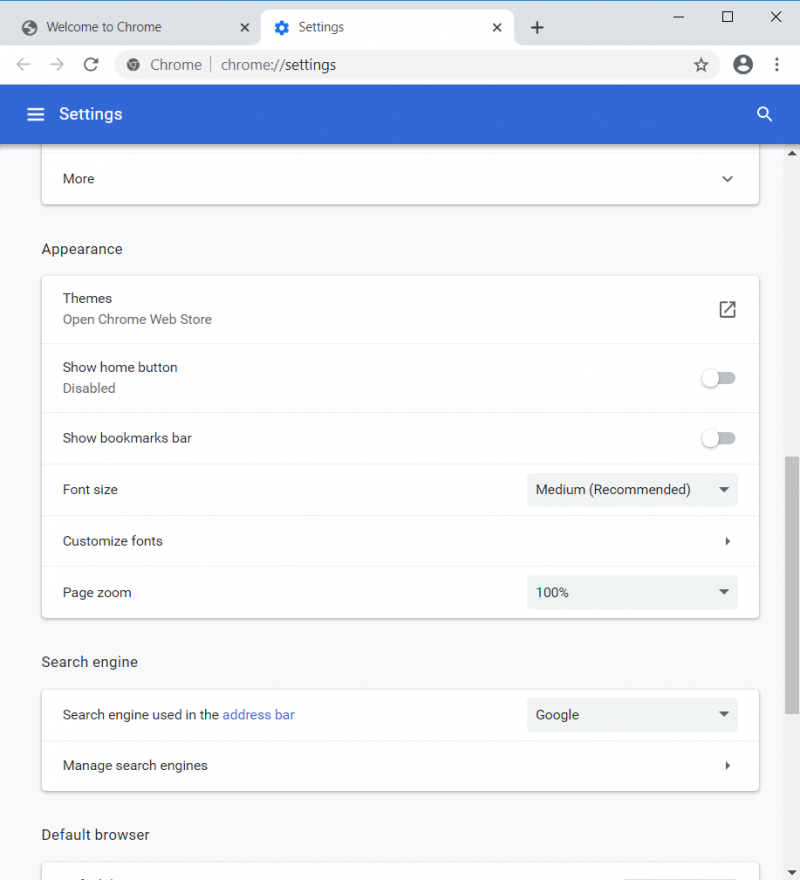
Figure 3. Changing Chrome's home page.
By clicking the "Show Home Button" checkbox you are telling Chrome to display the Home button on its toolbar. Then, click the "Change" link, type the URL of your desired home page, and click OK.
To change your home page in Firefox, start by clicking Open Menu | Options. Firefox displays the Options pane; make sure the Home option is displayed. (See Figure 4.)
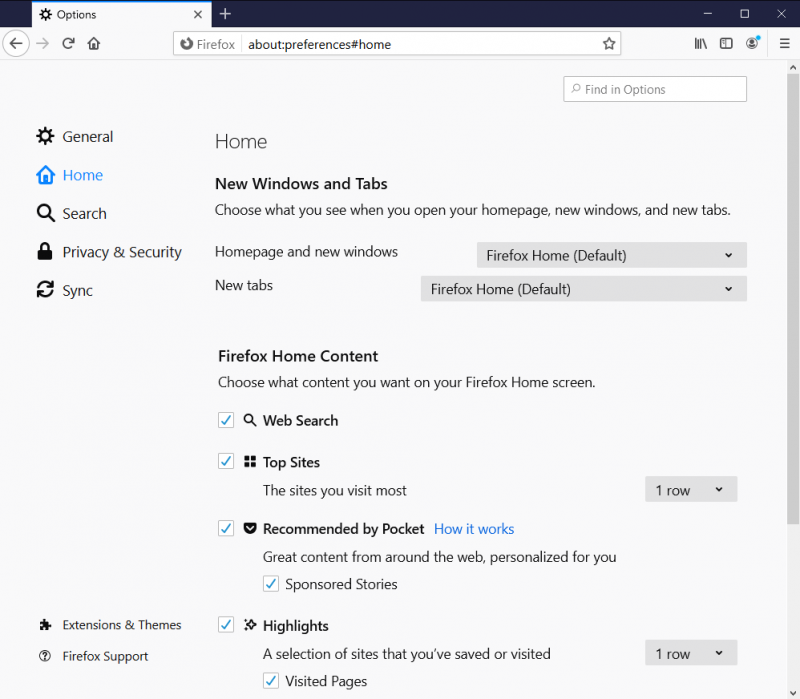
Figure 4. The Home option of the Options pane.
Use the drop-down arrow to display a list of options. Choose Custom URLs and type a URL if you know what it is or paste a URL in the Past a URL text box. You can also use the Use Current Pages button to indicate you want to use the page currently viewed in the browser. Your preference is automatically set.
![]()
![]()
![]() This tip (11365) applies to Windows 7, 8, and 10.
This tip (11365) applies to Windows 7, 8, and 10.
Do you need to disable printing within Edge Chromium? You can use the Registry Editor to disable or enable printing.
Discover MoreQR codes allow for data to be scanned quickly and actions to take place. Use Edge Chromium to create a QR code to open a ...
Discover MoreThe internet is full of age-inappropriate content. You can use Edge's built-in Kids Mode to protect young ones from ...
Discover MoreThere are currently no comments for this tip. (Be the first to leave your comment—just use the simple form above!)
Copyright © 2025 Sharon Parq Associates, Inc.
Comments