We have talked about how to connect a Bluetooth keyboard to your computer. We have also talked about what Bluetooth is. As we have discussed before, Bluetooth is a method or technology that connects or exchanges data over short distances via radio waves. Bluetooth allows us to connect a wide range of devices together, typically allowing a better user experience.
Previously I shared how a Windows user wanted to know how to connect his new Bluetooth wireless keyboard to his Windows 10 computer. In that article, I discussed how quickly you can connect a Bluetooth keyboard. In doing so I highlighted the quick method Windows employs to connect a keyboard, but what if you want to connect a Bluetooth speaker?
Bluetooth speakers are great as they have really improved over the years to provide better sound. I personally have a Sony SRS-XB32. It has good sound (in my opinion) and is waterproof, a great feature in my home with kids who are not always careful when it comes to liquids. I will use this speaker to walk through how easy it is to connect it to my Windows computer. Many of these steps are similar to the method outlined previously in connecting a Bluetooth keyboard. Let's go through the steps.
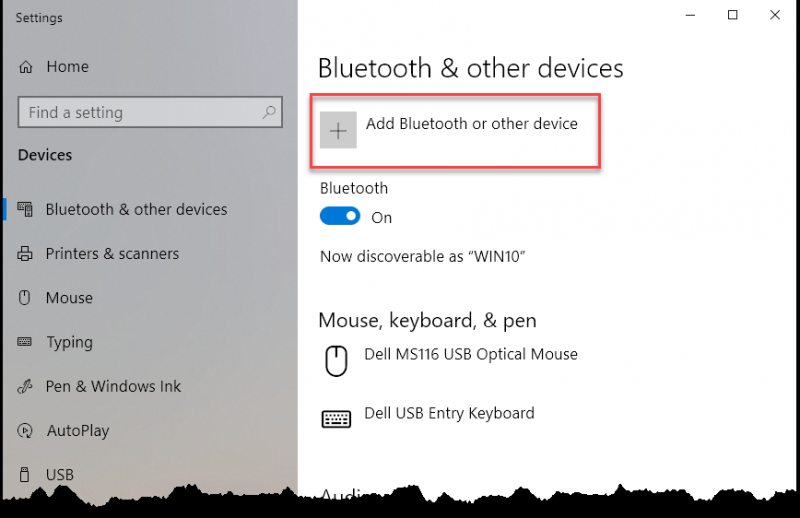
Figure 1. Bluetooth & Other Devices section of the Settings dialog box.
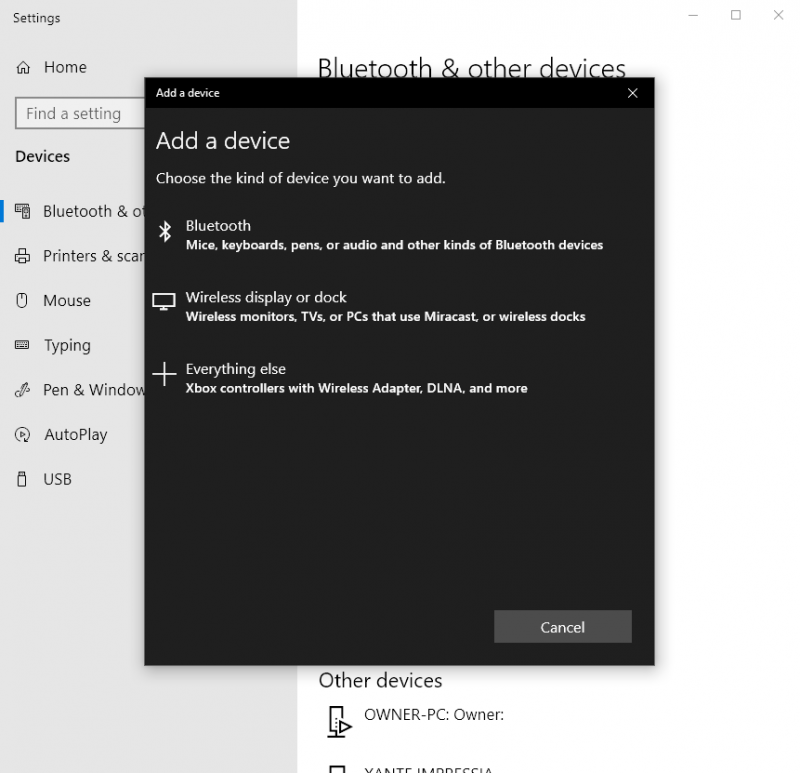
Figure 2. Add a Device window.
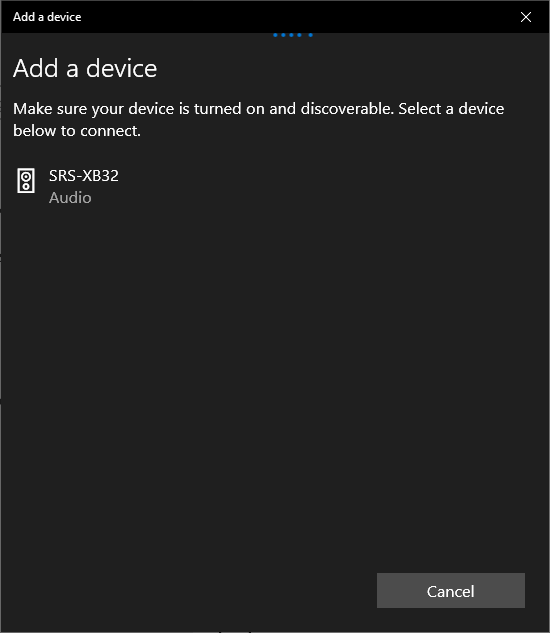
Figure 3. The Add a Device pop-up window showing nearby Bluetooth devices.
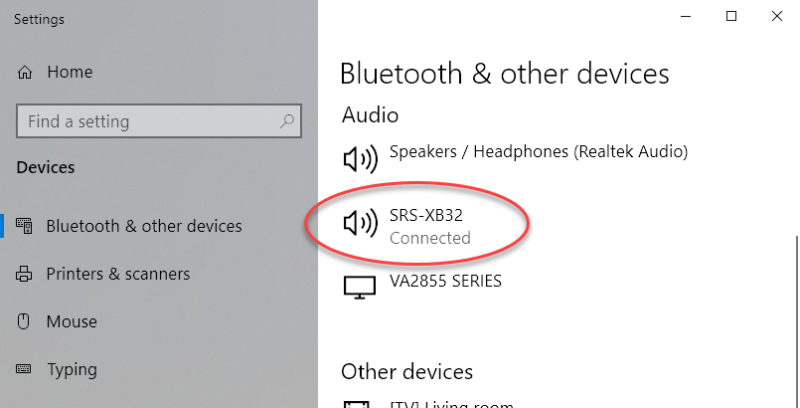
Figure 4. Windows displaying a connected Bluetooth speaker in the Bluetooth & Other Devices section of the Settings dialog.
Connecting a Bluetooth speaker is fast and simple to do. Once you have made the connection your computer should connect automatically once the speaker is turned on.
![]() This tip (6215) applies to Windows 10.
This tip (6215) applies to Windows 10.
Since Windows is so customizable, it should come as no surprise that Microsoft has made accommodations for left-handed ...
Discover MoreMAC addresses are used to uniquely identify devices on your network, such as a network adapter. Here's how you can modify ...
Discover MoreWindows maintains a number of power management plans that define how long the various components of your system sit idle ...
Discover MoreThere are currently no comments for this tip. (Be the first to leave your comment—just use the simple form above!)
Copyright © 2025 Sharon Parq Associates, Inc.
Comments