With Windows 8 we were introduced to Quiet Hours, a feature that disabled all notifications during established times. With notifications such as email, calendar appointments, calls, alarms and more, you can be easily distracted every time a new notification shows up on in the lower right corner of your screen. With the April 10, 2018, update for Windows 10, Quiet Hours is now renamed Focus Assist, and given new capabilities to help you focus on your projects. The new update allows for better customization and smart notification control.
To begin using Focus Assist:
Alternatively, in the search bar you can type Focus Assist and press Enter. Windows opens the Focus Assist screen of the Settings window. (See Figure 1.)
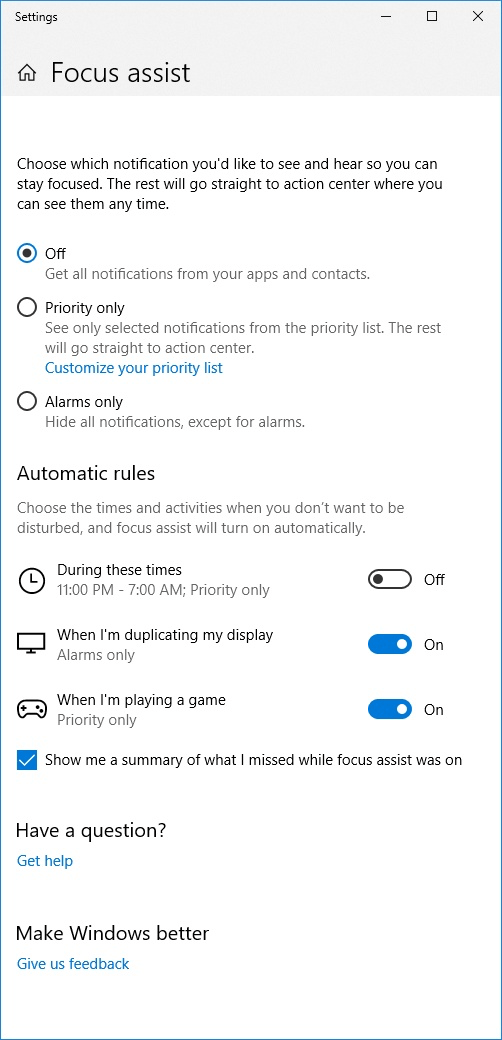
Figure 1. The Focus Assist Screen.
Once Focus Assist is open you are presented with three options:
Below the three choices you will find the Automatic Rules section. This section provides further customization for Focus Assist.
Focus Assist can help you to become distraction-free during the times you need to pay attention and not be distracted by various interruptions from your computer.
![]() This tip (13533) applies to Windows 10.
This tip (13533) applies to Windows 10.
The Dictation feature in Windows 10 Fall Creators Update provides a quick way to enter text without typing. Knowing ...
Discover MoreProcess Explorer is a very well built utility that does a lot, from helping you with performance analysis to finding the ...
Discover MoreSometimes you have to get up quickly from your computer before you have time to lock it. With a paired phone and Dynamic ...
Discover MoreThere are currently no comments for this tip. (Be the first to leave your comment—just use the simple form above!)
Copyright © 2025 Sharon Parq Associates, Inc.
Comments