Windows includes a helpful utility that can be used to scan your system files and determine if there are any problems with those files. Why might there be problems? Perhaps a system file was somehow damaged, or it was replaced by malware or another errant utility program.
The utility program is named Windows Resource Protection and is available only from the command prompt, and then only if you are working in administrator mode. Assuming you can boot your system, you can press Win+X on the keyboard and then choose Command Prompt (Admin) [Windows 8] or Windows PowerShell (Admin) [Windows 10] from the available options. In Windows 7, click Start, search for "cmd", and then press Ctrl+Shift+Enter to run the command prompt in administrator mode.)
At the command prompt, enter the following:
sfc /verifyonly
The sfc command is what you use to start the Windows Resource Protection utility. (Why name the command "sfc" when "wrp" would have made more sense for "Windows Resource Protection?" I suspect that the command started out as meaning "system file check," which abbreviates to "sfc" very nicely.) The /verifyonly switch tells the utility to only check things out and not make any changes to the files. After completing the check (it can take a while) you'll get a report back about any problems discovered. (See Figure 1.)
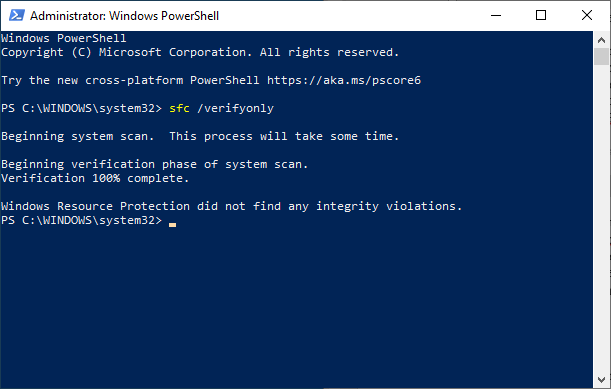
Figure 1. The results of running the sfc command.
Had there been any problems discovered, you could then run the utility with a different switch:
sfc /scannow
This tells Windows Resource Protection to run and fix anything it finds wrong. There are also a whole lot of other switches you could use to modify how the command does its work. The switches available will differ based on the version of Windows you are using. To see what you have available, try this at the command line:
sfc /?
Earlier I mentioned that you can run the Windows Resource Protection utility from the command prompt "assuming you can boot your system." You should know that you can also run the utility from the command line provided if you start your system in Safe Mode or even if you are able to boot your Windows installation media in Repair Mode.
![]()
![]()
![]() This tip (198) applies to Windows 7, 8, and 10.
This tip (198) applies to Windows 7, 8, and 10.
In todays on-the-go lifestyle, we tend to have multiple electronic devices. Easily being able to connect our devices can ...
Discover MoreSometimes you have to get up quickly from your computer before you have time to lock it. With a paired phone and Dynamic ...
Discover MoreTalking to your computer can save you time and help get you the information you need faster. With the proper setup you ...
Discover MoreThere are currently no comments for this tip. (Be the first to leave your comment—just use the simple form above!)
Copyright © 2025 Sharon Parq Associates, Inc.
Comments