In Windows, every disk drive has an associated security profile that determines who is allowed access to the drive and what kind of access (e.g., read or write) a user is entitled to. If you are an administrator or have Control access to the drive, you can change the drive's permissions, thereby allowing or denying certain types of access.
To see a drive's permissions, display an Explorer window that shows the drives on your system in the navigation pane. Right-click on the drive whose permissions you want to change and choose Properties. In the resulting dialog box make sure the Security tab is displayed. (See Figure 1.)
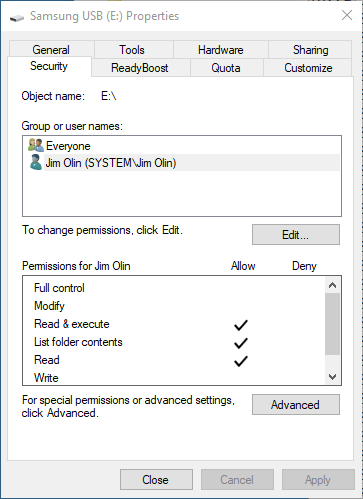
Figure 1. Permissions associated with drive E:.
This particular screen shot shows that user "Jim Olin" has three permissions for the drive: Read & Execute, List Folder Contents, and Read. To deny that user access, click the Edit button and again select user Jim Olin. Windows presents a dialog box that allows you to specify permissions for the user. (See Figure 2.)
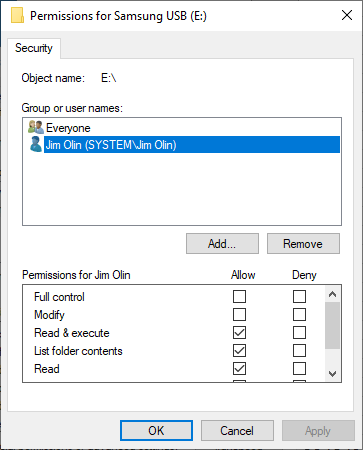
Figure 2. Editing permissions of drive E: for user Jim Olin.
Now click the Deny checkboxes that are beside the three checked boxes and OK out of the Properties dialog boxes. Now, when user Jim Olin attempts to access the "E:" drive he gets an error message and is prevented from accessing the drive.
![]()
![]()
![]() This tip (5837) applies to Windows 7, 8, and 10.
This tip (5837) applies to Windows 7, 8, and 10.
You probably don't want to allow someone to continually attempt to login to your system until they finally guess your ...
Discover MoreIn order to run some programs properly in the Windows environment, you'll need to do so using administrator privileges. ...
Discover MoreWindows has many malware-prevention features. One of these is Data Execution Prevention. This tip provides an explanation ...
Discover More2019-11-04 12:47:49
Allan
My C drive shows the same three items as the above example.
Why not check "Full Control" for total control of the drive?
Copyright © 2025 Sharon Parq Associates, Inc.
Comments