When you run a program in Windows, that program is run using whatever user account you used when you logged in to the system. For instance, if I log in using an account named AWyatt, then any programs I run while logged in are executed using whatever security setting and environmental configuration I devised for the AWyatt account.
For some programs, though, you may need a greater level of access to the system. In fact, some programs—particularly those that may access or change system settings—can only be run by an administrator. Fortunately, it is not difficult to run a program as an administrator, regardless of what account I am currently using on the system.
To run a program as an administrator, simply right-click on the program's icon or menu link. You should see a Context menu. (See Figure 1.)
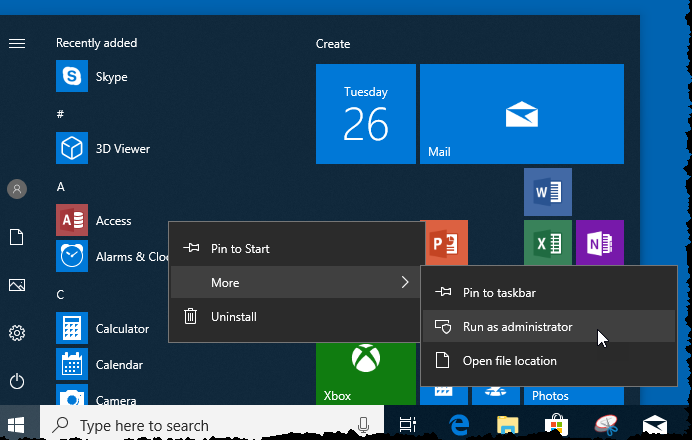
Figure 1. An example Context menu displayed when right-clicking.
Note the option to "Run as Administrator." If you choose this option, then the program is run using administrator rights. If you don't see the "Run as Administrator" option on the Context menu, it may mean one of three things:
![]()
![]()
![]() This tip (10138) applies to Windows 7, 8, and 10.
This tip (10138) applies to Windows 7, 8, and 10.
Search engines are a great way to gather information about the world around us. While a search engine presents ...
Discover MoreForgetting your administrator password may be cause for panic because there is no supported way to discover it. Before ...
Discover MoreUsing a web camera with your computer opens all sorts of opportunities. Set your computer's Camera Privacy Settings to ...
Discover MoreThere are currently no comments for this tip. (Be the first to leave your comment—just use the simple form above!)
Copyright © 2025 Sharon Parq Associates, Inc.
Comments