A file system is associated with disk drives, and is responsible for how the disk, and the files on it, are manipulated and utilized. The three most popular file systems used by Windows are NTFS (New Technology File System), FAT32 (File Allocation Table), and exFAT (extended File Allocation Table). NTFS is the most robust and powerful file system of the three. For one thing, you can create an NTFS volume as large as just under 256 TB (NTFS file sizes can be up to at least 24 TB), which can contain as many files as there is physical space to hold them. Other advantages of NTFS include:
These features provide reliability and security for enterprise-wide operation. They also allow you to deal with the physical limitations of disk resources by providing disk quotas and file compression. An additional feature of NTFS is the Change Journal which keeps a record of changes made to the NTFS volume. This feature is different than the journaling attribute of the NTFS which provides a method for system changes to be written to a log before the changes are actually written to the system. You can find more information on the NTFS file system at:
https://www.lifewire.com/ntfs-file-system-2625948
Although NTFS is the preferred file system for hard disks—and is required for Windows system drives—FAT32 is the default for smaller removable media, such as USB drives, and exFAT is typically used for larger USB drives. You can, however, format a FAT32 or exFAT disk to NTFS (but not vice-versa) by using the Convert utility at the command line, in this manner:
C:\> Chkdsk h: /f C:\> Convert h: /FS:NTFS
These commands change drive H: to the NTFS file system. Note that the Chkdsk utility is used first; it checks the drive and fixes any problems that may exist. The Convert utility then does the actual conversion. No data is actually lost in the conversion; it remains intact on the drive.
You can also format a FAT32 or exFAT disk or other removable media to the NTFS file system by navigating to This PC (My Computer on older Windows systems) and locate the device from the list of drives available on your system. Right-click on the drive name and select Format from the resulting Context menu. Open the drop-down list under File System and select NTFS. (See Figure 1.)
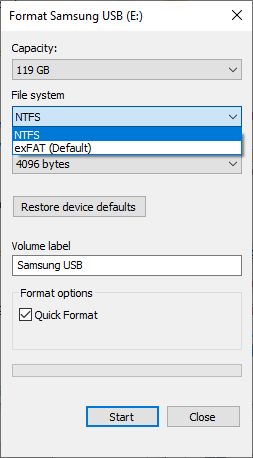
Figure 1. The Format USB dialog box.
Click Start to begin the formatting process.
![]()
![]()
![]() This tip (5669) applies to Windows 7, 8, and 10.
This tip (5669) applies to Windows 7, 8, and 10.
It's quite possible to move your system's page file to a different disk. This tip provides the steps you should follow to ...
Discover MoreThe ChkDsk utility is a nice feature of Windows that lets you keep tabs on the health of your disk drives. This tip tells ...
Discover MoreRestore points are good to have in case a problem occurs while trying to make changes to your system. If for some reason ...
Discover More2019-09-30 09:10:54
Tip is extremely well written. Clear, concise, and comprehensive. Great Job
Copyright © 2025 Sharon Parq Associates, Inc.
Comments