Pinning an application (program) to the taskbar is quite simple. You can create a shortcut, and from there right-click and select "Pin to taskbar." For non-executable files, though (like DOCX or TXT files), it's almost as simple. Say that you have a file named "Tips.docx." There are a couple of ways to have it pinned to the taskbar, but I think following these general steps is the most straightforward approach:
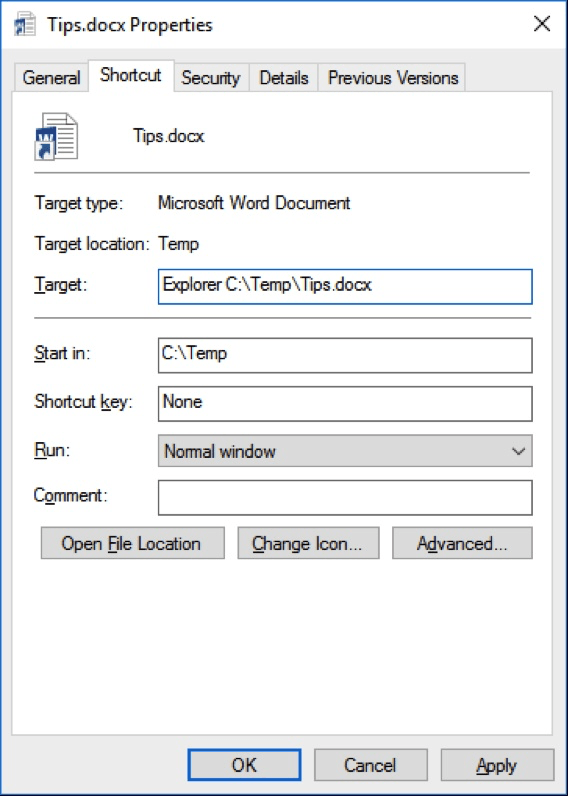
Figure 1. Add "Explorer " to the Target text box.
Unfortunately, your shortcuts will have the icon for File Explorer instead of Word, but you can change the icon between steps 3 and 4 so that the icon is more appropriate.
![]() This tip (1677) applies to Windows 10.
This tip (1677) applies to Windows 10.
Choosing an icon size for the taskbar is a quick and simple process. This tip explains how it's done.
Discover MoreThe Windows Taskbar is much more robust than it was in previous versions of the operating system. One of its many ...
Discover MoreNeed to get to the Start menu, but hate taking your hands off the keyboard? Here are two quick ways you can display the ...
Discover More2017-05-16 04:42:09
Barry
Thanks for the tip-in-a-tip, Peter. Another option would be to pin a folder to the taskbar and within that folder put shortcuts to all the files you want quick access to. Pinning a folder (or a non-application file) to the taskbar is covered under another tip I believe.
2017-05-15 18:41:52
Peter Wezel
If there are multiple files that you want to add to the taskbar, your taskbar may soon get overloaded with pinned shortcuts. In that case you may want to use the following approach.
Assume that you have multiple Word documents and Excel sheets you want to be accessible. Make sure that you have shortcuts to Word and Excel on the taskbar. Then open the desired file(s). Now when you right-click the taskbar icon of the application you will see a list of recently opened files. When you move the cursor to a file a pin will appear to the right of the associated file. When you click this pin the related file will be pinned to the application. This means that the related file will always be available in the list of files to be selected for opening.
From then on you can open the desired file by right-clicking the associated application icon on the taskbar and then select the pinned Word document or Excel file. This is a big time saver.
Copyright © 2025 Sharon Parq Associates, Inc.
Comments