It's possible to customize the size of the icons on the taskbar. You may want large icons if you have difficulty seeing them clearly. Or, if you have a lot of icons on the taskbar, you may want small ones so that they all fit nicely. In either case, you can easily change the icon size by right clicking an open space on the taskbar and selecting the Properties option from the resulting Context menu. Windows then displays the Taskbar and Start Menu Properties dialog box. (In Windows 8 it is the Taskbar and Navigation Properties dialog box.) (See Figure 1.)
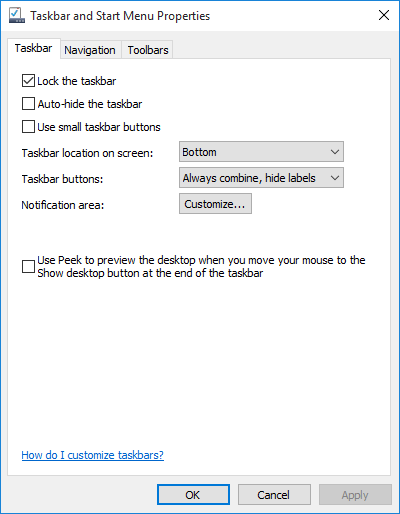
Figure 1. Changing your icons' size on the taskbar.
Depending on your version of Windows, you may see a checkbox entitled Use Small Icons or one entitled Use Small Taskbar Buttons. Regardless of the wording, choosing this option significantly reduces the size of the icons on the taskbar. This change occurs as soon as you click OK or Apply. Similarly, if there is already a checkmark in that checkbox, clicking it to remove the checkmark will cause your tiny icons to be enlarged.
The steps to changing the size of the icons on the taskbar is somewhat different in Windows 10. Follow these steps:
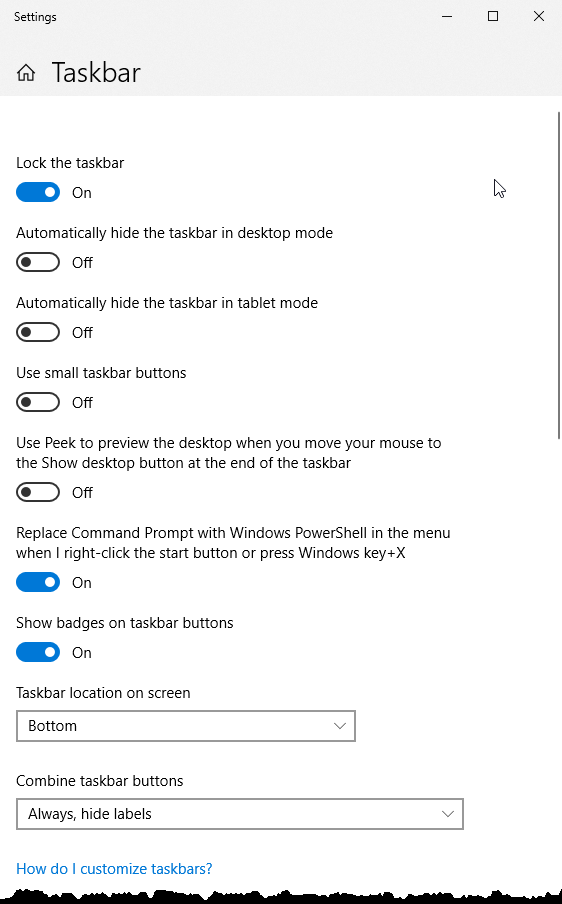
Figure 2. The Taskbar section of the Settings dialog box.
![]()
![]()
![]() This tip (3584) applies to Windows 7, 8, and 10.
This tip (3584) applies to Windows 7, 8, and 10.
You can use a lesser-known shortcut to launch your favorite apps. Using the Windows key along with a number key can open ...
Discover MoreIt is easy to invoke Flip 3D using the keyboard. If you are person who likes to use the mouse, you might want to create a ...
Discover MoreHaving access to the volume slider in the Taskbar is handy. Learn how to display or hide the volume icon in the Taskbar.
Discover MoreThere are currently no comments for this tip. (Be the first to leave your comment—just use the simple form above!)
Copyright © 2025 Sharon Parq Associates, Inc.
Comments