When using your laptop, you may find that you occasionally get spurious cursor movement because you accidentally brush across the touchpad. I prefer using a mouse to the touchpad, so I'm at no disadvantage in disabling it and I therefore avoid unintentional cursor movement. Disabling a laptop's touchpad is a simple exercise, once you know where to go.
Go to Start | Settings and click Devices. On the left side, click Mouse & Touchpad. Scroll down and at the bottom click the "Additional Mouse Options" link. (See Figure 1.)
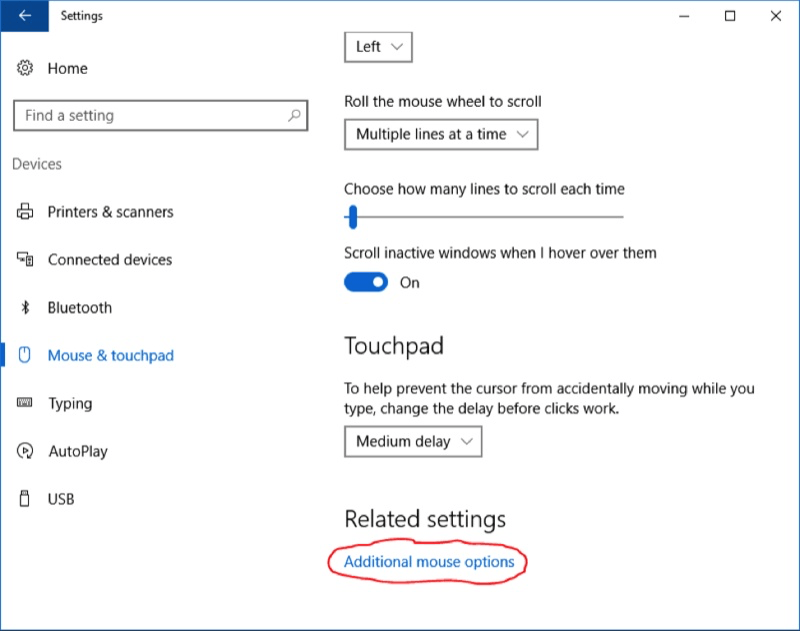
Figure 1. Navigating to the laptop's touchpad.
This brings up a new window. Click the "Device Settings" tab, ensure your mouse is selected in the Devices window, and check the box labeled "Disable internal point device when external USB pointing device is attached." (See Figure 2.)
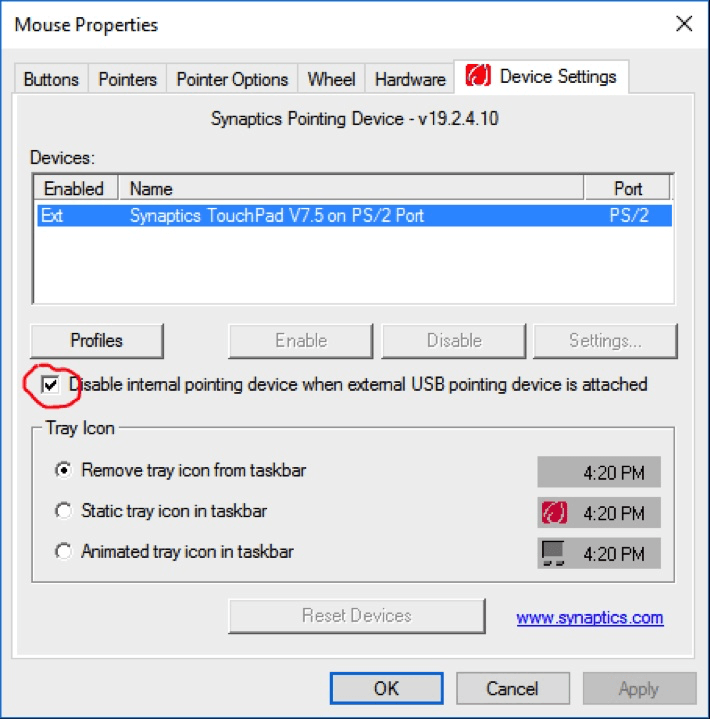
Figure 2. Disabling the laptop's touchpad.
Don't be thrown off by the mention of a "USB pointing device." I use a Bluetooth mouse, and this still works. OK your way out, and now your touchpad is disabled.
![]() This tip (241) applies to Windows 10.
This tip (241) applies to Windows 10.
Windows 11 has different processor requirements than Windows 10. How do you know if your processor will work with Windows 11?
Discover MoreMAC addresses are used to uniquely identify devices attached to your network. If you need to figure out what MAC address ...
Discover MoreResetting your graphics driver can help when your computer is facing issues. Execute a quick rest of your computer's ...
Discover More2017-05-02 21:58:21
Barry
You re-enable the touchpad by clicking the checkbox, in other words just undo what you did to disable it.
2017-05-02 21:29:34
RON RICHARDS
Re Subject DISABLE A LAPTOPS TOUCH PAD - Being a Mouse Man I'm keen to disable my Touch Pad BUT there are times that I would need to occasionally use the Touch Pad. - SO before I race ahead and follow these instructions are they reversible? - If so can one just reverse the instructions OR is there another set of instructions needed to reconnect the Touch Pad?
Thank you for your time - By the way I have Windows 10 installed on my computer.
Copyright © 2025 Sharon Parq Associates, Inc.
Comments