Adding calendar events in Windows 10 has been, for the most part, fairly easy. It was done by launching the Calendar app itself either through the standard method of launching an app or by clicking on the plus icon in the notification's popup from the calendar in the Taskbar. With the release of the Windows 10 November 2019 version 1909, however, Windows provides a new, faster way to add calendar events, without needing to launch the Calendar app itself.
Windows has made this quick and easy to use. Follow these steps to start adding calendar events:
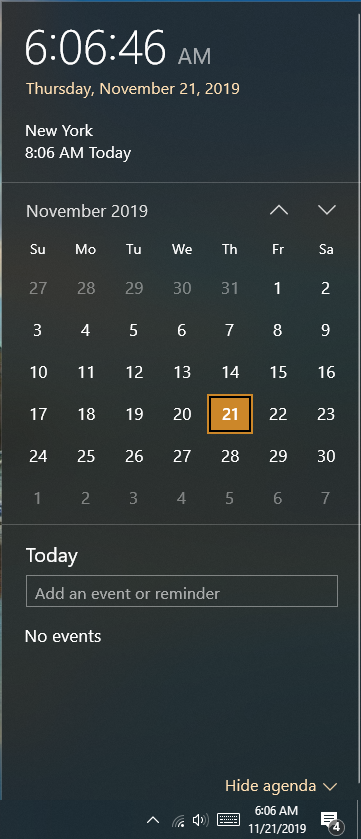
Figure 1. The Calendar notification window.
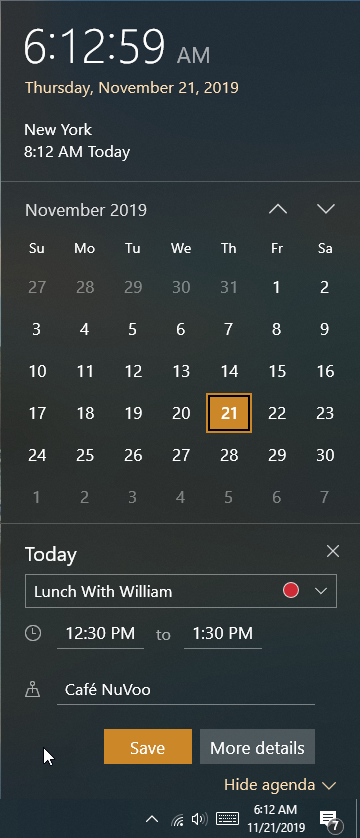
Figure 2. The Add an Event or Reminder options.
If your event has more information that needs to be added, you can use the More Details button. Windows launches the Calendar app and opens your event with all the information you previously entered. You can then add additional information needed for your event or reminder.
Note: If you open the calendar notification and do not see the "Add An Event Or Reminder" box there may be one of two reasons:
Now, as you're working and need to quickly add a calendar event, you can do so without launching an additional app. This saves you time and allows you to get back to other tasks quickly.
![]() This tip (13705) applies to Windows 10.
This tip (13705) applies to Windows 10.
Many times, in our lives we will be asked, or we will ask, for computer help. Windows 10 offers a quick way of doing this ...
Discover MoreHistorical Weather information can give you insight into what you can expect when it comes to temperature, rainfall, and ...
Discover MoreTime marches on throughout the world. With different time zones it can be tricky to keep track of the time in the various ...
Discover MoreThere are currently no comments for this tip. (Be the first to leave your comment—just use the simple form above!)
Copyright © 2025 Sharon Parq Associates, Inc.
Comments