The Weather app found in Windows 10 has many features. Two of these features are the Favorites and News tabs. These tabs can help you keep on top of the weather going on in the world around you.
To begin using the Favorites tab within the Weather app, click the Start button. Then scroll to and click on Weather. The Weather app opens; click on the Favorites icon at the left of the app. (See Figure 1.)
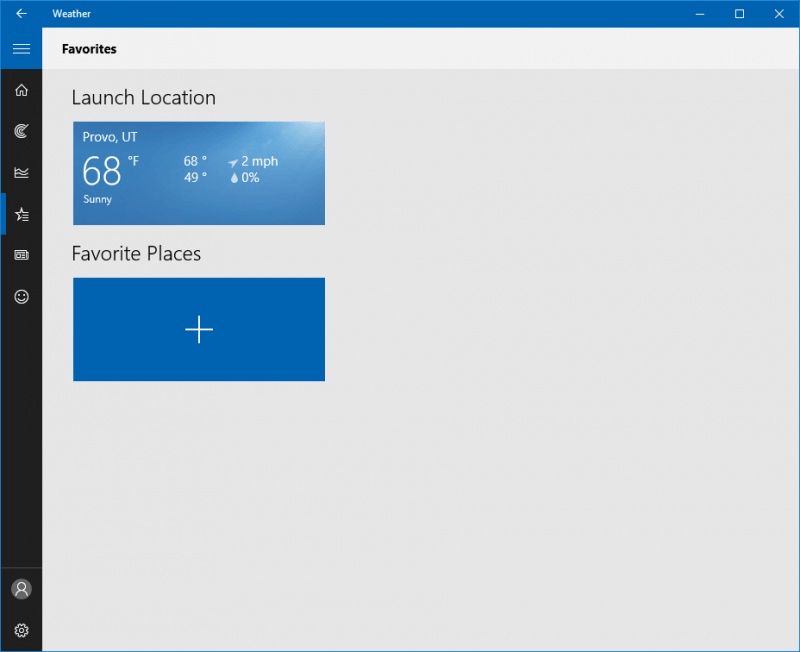
Figure 1. The Favorites tab of the Weather app.
Within the Favorites tab by default you will see the weather for what is referred to as Launch Location. This is the weather for the location you were in when you launched the Weather app. You will see the location name, current temperature, forecast, the high and low temperature for the day, wind speed and direction, and the current precipitation. If there is a weather alert you will see a colored banner added to the bottom of the tile.
To add a location to your list of favorite places, follow these steps:
Each new location that you add is added below the Favorite Places title, in the order that you add them. With each location that you add, if you click on a tile it will open that location in the Forecast tab of the Weather app. You can then click through the other tabs to see the related information from those tabs for the area you selected. You can remove an area that you added to the Favorites Tab by right-clicking on any of the tiles you added and clicking on Remove From Favorites in the resulting Context menu.
The News tab of the Weather App provides you with weather-related information. The News section provides just that—news relating to weather from around the globe. (See Figure 2.)
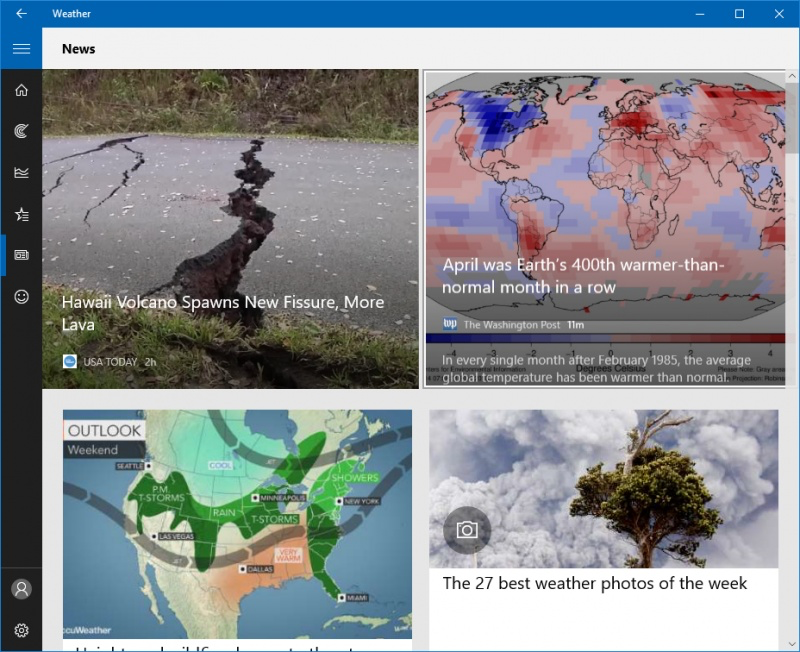
Figure 2. The News tab of the Weather app.
The News tab pulls weather-related news articles from various news organizations around the world—AccuWeather, USA Today, Associated Press and more. In addition to news articles you will find weather photo galleries. By clicking on any of the various articles or galleries the related information will open within the Weather app. From there you can share the article or copy a link to then share or post elsewhere.
With the Favorites and News tab of the Weather app you will find that you can easily keep on top of weather information for not only the areas near you, but also from around the world.
![]() This tip (13530) applies to Windows 10.
This tip (13530) applies to Windows 10.
The next time you need to perform calculations at your computer, there's no need to fire up a big spreadsheet program or ...
Discover MoreWindows 10 includes the new Voice Recorder app. Ideal for recording lectures, cute things your kids say, musical ...
Discover MoreHistorical Weather information can give you insight into what you can expect when it comes to temperature, rainfall, and ...
Discover MoreThere are currently no comments for this tip. (Be the first to leave your comment—just use the simple form above!)
Copyright © 2025 Sharon Parq Associates, Inc.
Comments