The power behind an Indexed Search is the index itself. You can access the index by pressing the Windows key and typing "index" (without the quotes) and pressing Enter. Windows displays the Indexing Options dialog box. (See Figure 1.)
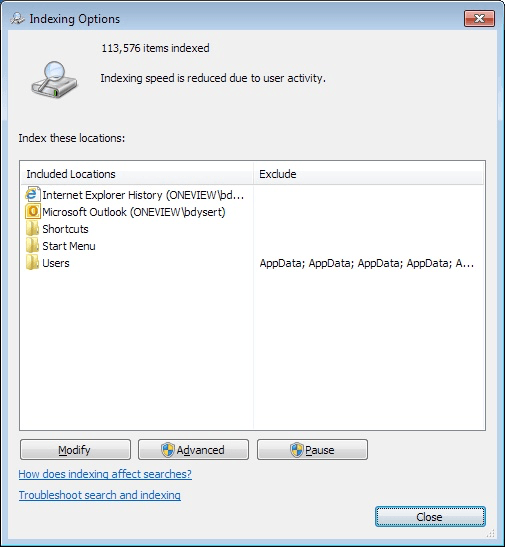
Figure 1. The Indexing Options dialog box.
As you can see, I currently have 113,576 items indexed, which is a relatively small number given a 1 TB disk drive-so searching through the index is extremely fast. The locations that are indexed are under the left column and any exclusions to those locations are listed in the right column. (The files that I frequently access via search are kept as shortcuts in my Start Menu folder.)
You may want to add additional locations to your index. Say that you want a folder called "To_E" to be included in the index. To do this, click the Modify button to display the Indexed Locations dialog box. (See Figure 2.)
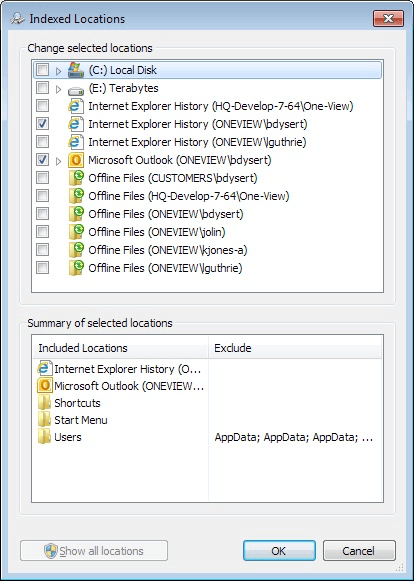
Figure 2. The Indexed Locations dialog box.
The top portion of the dialog box is where you select or deselect items to be included in the index. The bottom portion shows you a summary of the items you selected in the top portion.
You may find it odd that only two checkboxes are selected in the upper panel, and yet there are five selected locations in the bottom panel. This is because some of the folders in the lower panel are buried under the right-pointing arrow of the C: disk in the upper panel. (This means you can "drill down" and select subfolders in the top portion of the dialog box and those selected items still appear in the bottom portion.)
In order to add the "To_E" folder to the index, all you need to do is expand the folders in the top portion of the dialog box until you can see the folder. Click the check box next to it, and it then appears at the bottom of the dialog box. When you then click OK, the folder is added to the index and Windows tracks it from this time forward.
![]()
![]() This tip (12885) applies to Windows 7 and 10.
This tip (12885) applies to Windows 7 and 10.
Windows 10 provides multiple ways to work with compressed files and folders. One great way is to use the Zip utility, ...
Discover MoreWindows is quite configurable. It even allows you to change the drive letters associated with your disk drives. Although ...
Discover MoreRenaming a large set of files one file at a time can be time consuming and tedious. Windows allows for you to quickly ...
Discover MoreThere are currently no comments for this tip. (Be the first to leave your comment—just use the simple form above!)
Copyright © 2025 Sharon Parq Associates, Inc.
Comments